Merge tags are placeholders used in email marketing to automatically insert personalized information for each recipient. By using merge tags, you can automatically include details such as the recipient’s name, email address, or other specific information directly into the email content.
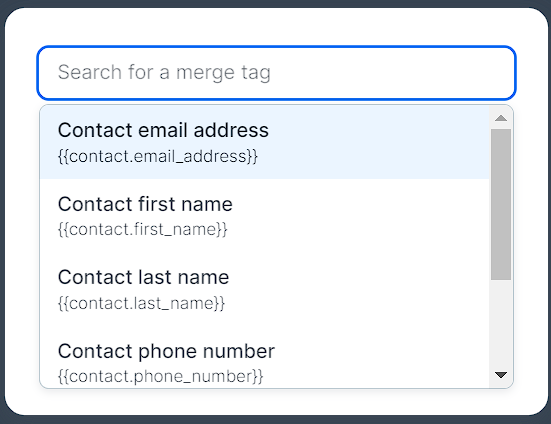
For example, if you want to greet each recipient by their first name, you can write your email like this:
Without Merge Tags: “Hello,”
With Merge Tags: “Hello [Recipient’s First Name],”
In the actual email, it would appear as “Hello John,” or “Hello Sarah,” based on the recipient’s name.
Using merge tags not only saves time but also creates a more personalized experience for your audience, which can lead to higher engagement and better overall performance of your email campaigns.
Requirements
An active ClickFunnels 2.0 account
A draft email broadcast.
Commonly Used Merge Tags
Here are some commonly used merge tags and their purposes, along with examples of how they can be used:
First Name: Personalize your greeting. Example: “Hello, {{contact.firstname}}!” becomes “Hello, John!”
Last Name: Include the recipient’s last name for more formal communication. Example: “Dear {{contact.lastname}},” becomes “Dear Smith,”
Email Address: Include the recipient’s email address for confirmation. Example: “Your email: {{contact.email}}“ becomes “Your email: john@example.com”
Phone Number: Add the recipient’s phone number for contact purposes. Example: “We may contact you at {{contact.phone}}“ becomes “We may contact you at 123-456-7890”
Using Merge Tags in the Email Subject Line
Navigate to the Email app on the left side menu. Click here to learn how to add apps to your workspace.
On the Email page, find and click on the broadcast you want to design.
Click Edit Broadcast at the top right.
Scroll down to the Subject line section and click Merge tags.
Select the merge tag you want to add to the subject line.
NOTE
All custom attributes in your workspace can be found in the merge tags list. You can view a list of custom attributes by going to Workspace settings > Contact Attributes.
Using Merge Tags in the Email Editor
The ClickFunnels email editor is a user-friendly tool that uses drag-and-drop content blocks and row structures to help you create your emails effortlessly. Some of these blocks can use merge tags to personalize your content. Here’s how to use merge tags in the email editor:
On the Email page, click on the Design Email button on the email you want to edit.
Click the text block where you want to add a merge tag. Merge tags can be added to various blocks such as Title, Paragraph, List, Button, and Text.
In the editing toolbar, click the Merge Tags button.

In the modal window, select the merge tag you want to use.
Use the search bar to quickly find specific merge tags.