To send marketing and transactional emails using your custom domain, you need to verify your email domain or sub-domain in ClickFunnels. ClickFunnels provides the necessary DNS records to set up your domain for email sending, ensuring proper authentication and deliverability. In this article, you’ll learn how to verify your email domain by adding and checking the required DNS records.
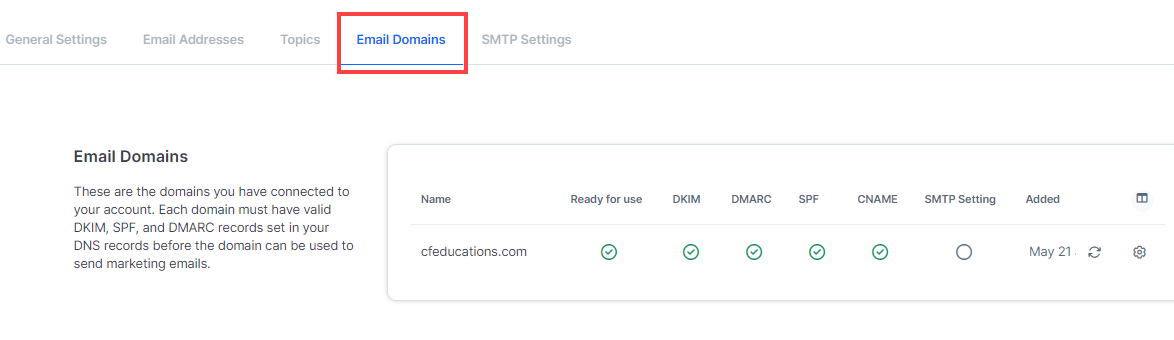
Requirements
An active ClickFunnels account
What is Email Domains?
Email Domains refer to the custom domains or sub-domains you add to your ClickFunnels account for sending marketing and transactional emails. Once a domain or sub-domain is connected to your workspace, ClickFunnels provides specific DNS records required to enable email sending from that domain.
When setting up a domain, ClickFunnels automatically generates two sets of DNS records:
Domain Integration DNS Records: These records allow you to connect the domain to ClickFunnels.
Email DNS Records: These records enable you to send custom emails from ClickFunnels using your domain. The required records include DKIM, SPF, DMARC, and CNAME.
Clarification with Example:
Even if you connect a sub-domain (e.g., info.yourdomain.com), the root domain is still considered the email domain (in this case, yourdomain.com). ClickFunnels will provide the necessary email DNS records for the root domain, allowing you to create email addresses associated with it, even though you’re using a sub-domain.
For instance, if you connect info.yourdomain.com to ClickFunnels, you can still create an email address such as contact@yourdomain.com by adding the email DNS records to your root domain’s DNS settings.
How to Verify Email Domain DNS Records
When you connect a domain or sub-domain in ClickFunnels, you are prompted to add specific email DNS records to ensure proper email delivery. If you did not add these records during the initial setup, you can follow the steps below to verify the DNS records for your email domain.
Navigate to Workspace Settings in the left side navigation.
Select Email Settings.
Under “Email Settings”, click on the Email Domains menu.
Click the wrench icon next to the domain with unverified DNS records.
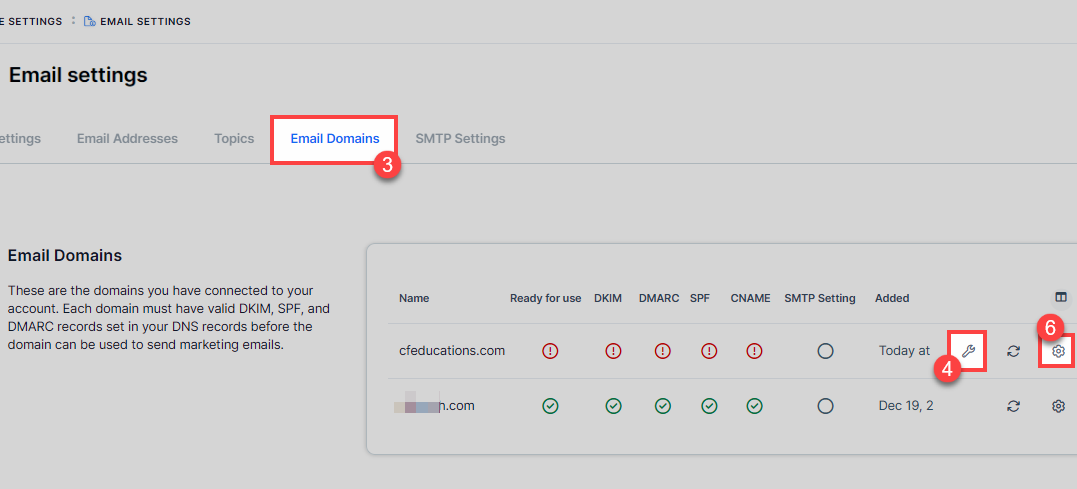
Follow the on-screen instructions to allow access to your domain’s DNS records and have them configured automatically.
Alternatively, if the automated process is unsuccessful or you do not want to use the automatic method, then manually add the DNS records to your domain DNS provider. Click the settings or gear icon (⚙️) to view the DNS records. ClickFunnels will provide DKIM, SPF, DMARK and CNAME records for manual addition.
Depending on your DNS record’s
TTLvalue, changes can take up to 72 hours to take effect.If you already have an existing SPF record in the DNS with the root hostname ”@”, merge it with the ClickFunnels SPF data by adding the
include:keyword before every domain. For example:v=spf1 include:mailer.myclickfunnels.com include:example.com -all
Finally, click the Verify button.
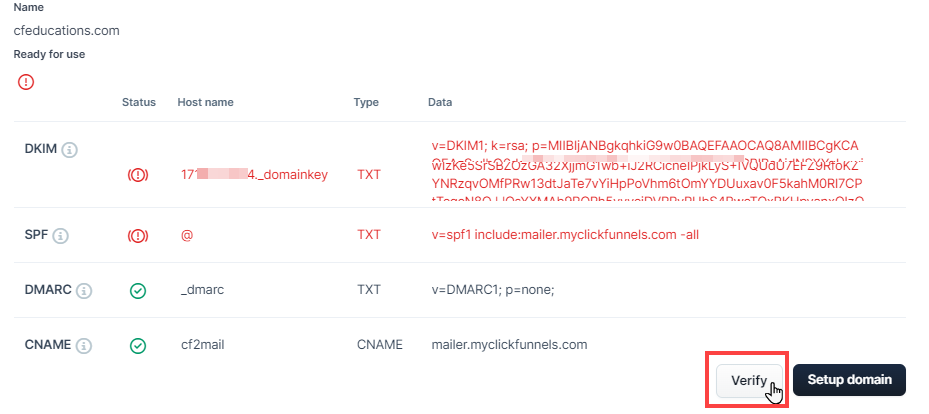
Once email domain is verified, you can create custom email address associated with this domain. To learn how to create a custom email associated with your domain, visit How to Add a Custom Email Address in ClickFunnels.
ClickFunnels uses a 2048-bit DKIM TXT record, which is longer than what some domain registrars can support. If your DNS provider doesn’t support TXT records over 255 characters, consider switching to another provider, such as Cloudflare. For more information, see Cloudflare’s documentation.
SMTP Status
The “SMTP Settings” column in the Email Domains section shows whether your domain is connected to an external SMTP server for email delivery. When you connect an SMTP provider (such as SendGrid or Mailgun) in ClickFunnels, you must associate an email domain with it. The SMTP status will indicate whether the domain is currently using an SMTP service for sending emails:

Green or Checkmark: This indicates that the domain is connected to an external SMTP server. All emails sent from this domain will be delivered via the external SMTP provider, and ClickFunnels’ email server will not be used.
Empty or Null: This indicates that no SMTP server has been connected for this domain. In this case, ClickFunnels’ email servers will be used for sending emails.