Course completion certificates allow students to receive a downloadable PDF certificate after completing a course. Course administrators can enable this feature to offer certificates, providing a tangible reward for students and adding an extra layer of professionalism to your course offerings.
This article will guide you through enabling, managing, and accessing course completion certificates.
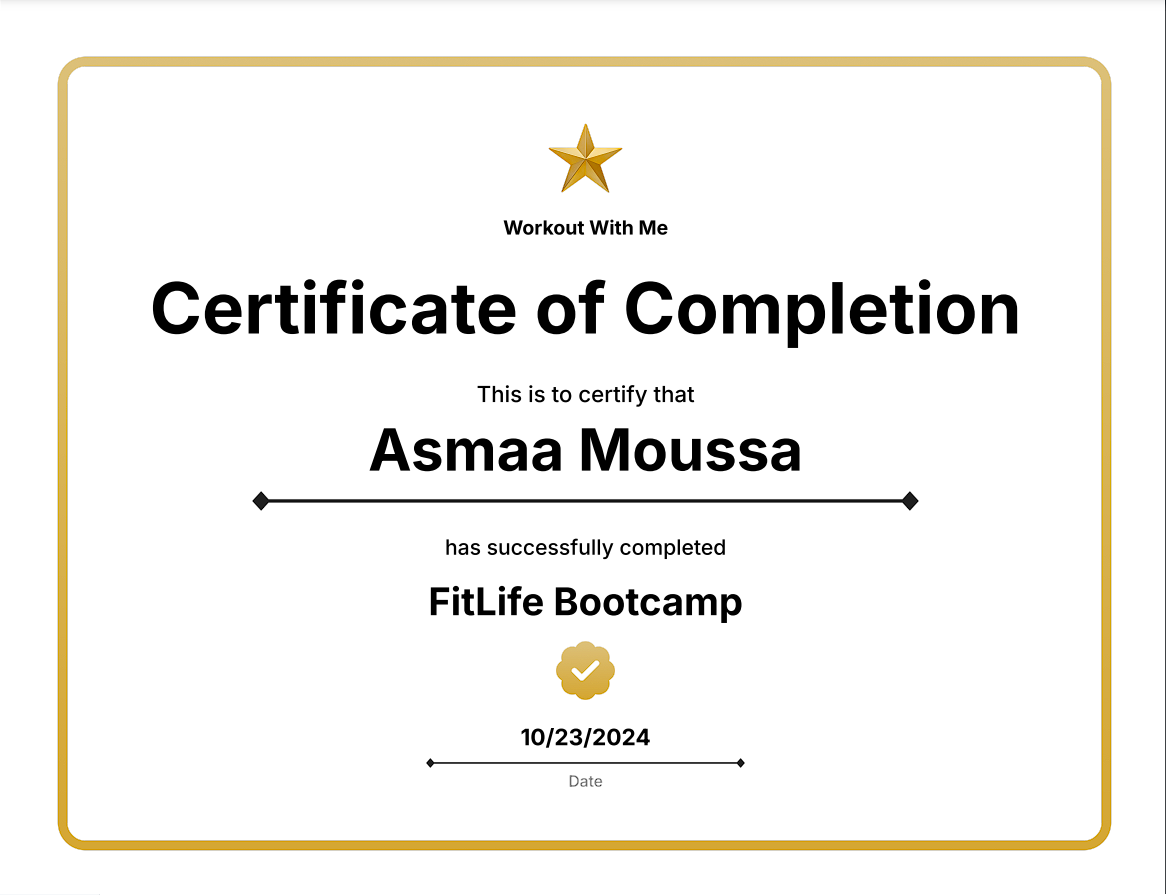
Requirements
An active ClickFunnels account
The Courses app added to workspace
Enabling Course Completion Certificates
Navigate to the Courses app from the left-hand menu in your ClickFunnels workspace.
Locate the course you want to enable the certificate feature for and click the Settings ⚙️ icon to open the course settings.
Scroll down to the Customer Center section of the settings.
Toggle the Generate Completion Certificates option to enable certificates for that course.
Click Update Course at the bottom of the panel to save your changes.
.png)
Accessing and Downloading Completion Certificates (User-Side)
Students can easily access and download their course completion certificates directly from the Customer Center anytime. The certificate will display the student’s name, course name, and completion date, along with your site header logo. If there is no site header logo, a default star icon will appear.
For more information on navigating the Customer Center and accessing course certificates, check out the Customer Center - Understanding User View.
Using the Notification
After completing all course lessons, students will receive a notification via the bell icon at the top of the Customer Center.
Click on the notification to view the certificate.
Students can then download the certificate directly from this notification.
From My Account
Students can also access and download the certificate later by navigating to My Account:
Click on the profile icon at the top right of the page.
Select My Account from the dropdown menu.
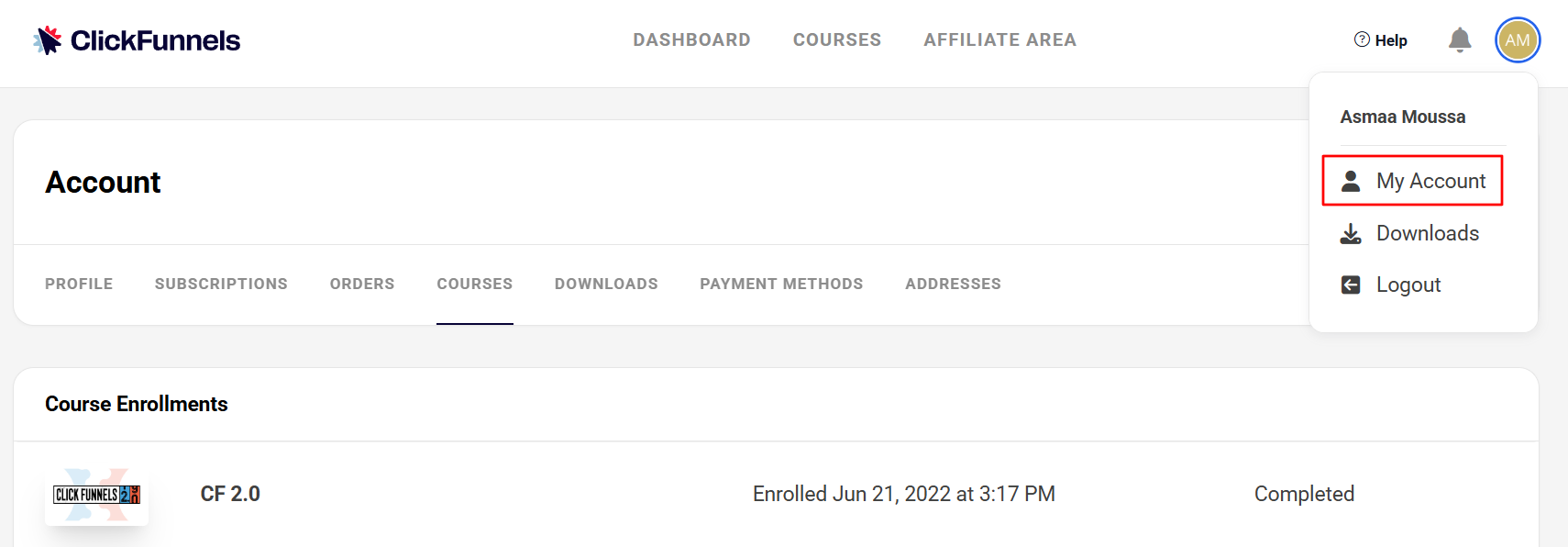
Inside My Account, go to the Courses tab.
Find the relevant course, click the three-dot ⋮ next to the course name, and select View Certificate to download it.
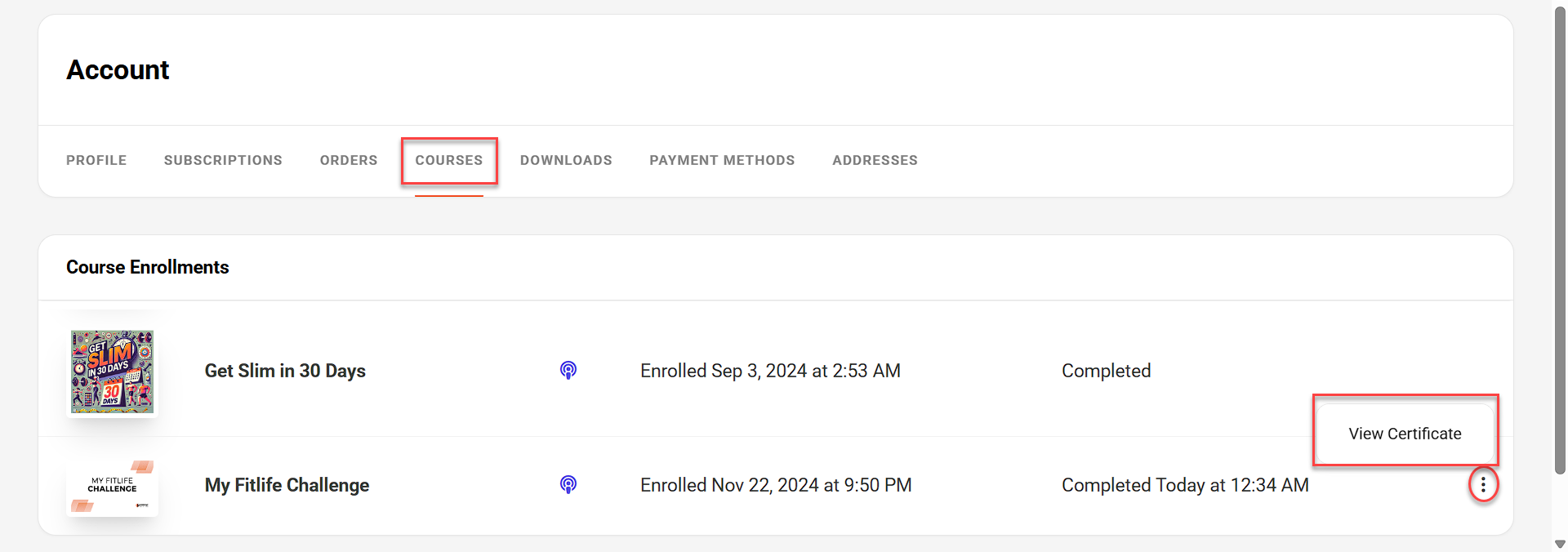
NOTE
If the certificate feature was disabled during course completion but later enabled, students can refresh the page, click the three-dot ⋮ next to the course name and select View Certificate to access their certificate.
Displaying the Site Header Logo on the Certificate
If your site does not have a Site Header Logo configured, a star icon will display on the certificate instead. To ensure your logo appears on all certificates:
Click on the Site section from the left-hand menu.
Click Overview under Site.
Click the three-dot ⋮ icon next to your site name and select Site Settings.
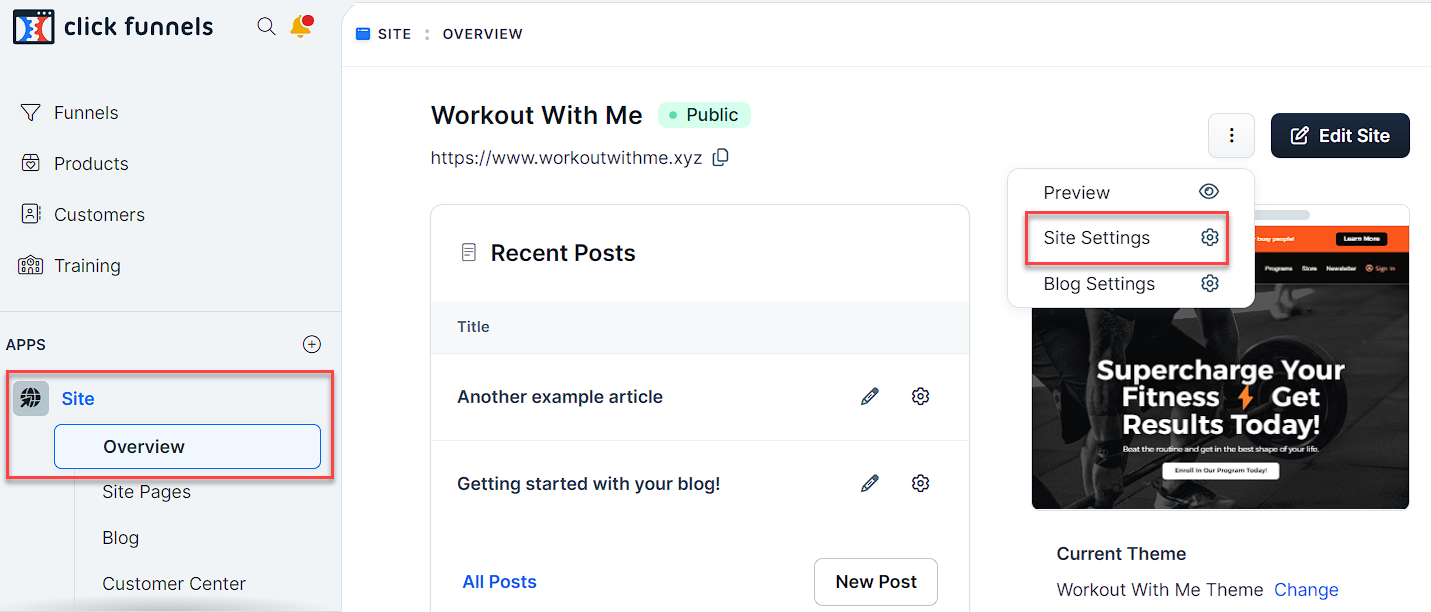
In the Site Header Logo section, click Select Image and upload your preferred logo.
Click Update Site to save your changes.
Once uploaded, your logo will appear on all course completion certificates for students.