Site Pages in ClickFunnels allow you to create additional pages for your site, such as About Us, Contact Us, or Testimonials, beyond the default templates like Home Page, 404 Page, and Coming Soon Page. These pages are essential for building a complete website and providing visitors with the necessary information. In this article, you'll learn how to add new site pages, customize them, and link them effectively within your site.
Requirements
An active ClickFunnels account
Adding a New Site Page
To add a new site page, follow these steps:
Navigate to the Site & Blog app in your workspace.
Select Site Pages from the menu.
Click the New Site Page button at the top-right corner of the page.
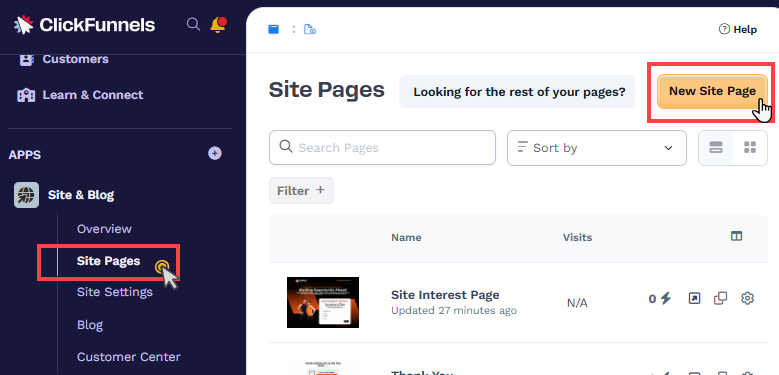
You can choose a page template from the available options or select Start from Blank to create a new page from scratch.
Complete the page details by providing the following information:
.png)
Name: Enter a descriptive name for the page to easily identify it in your workspace (e.g., "About Us").
Page URL: Customize the path for the page to ensure it aligns with your website structure (e.g.,
/about-us). The page title or a series of random characters will be automatically generated to serve as the URL path if it is not specified.Style: Select a specific style for the page if you want it to differ from the site’s default style. Otherwise, leave it set to "Use Default Style."
Index in Search Engines: Toggle this option if you want the page to appear in search engine results and be included in your site's sitemap file. This helps with SEO and allows search engines to crawl and index the page.
Add to Site Navigation: Enable this option if you want the page to be classified as a "Site Page" and visible under the Site Pages menu. If disabled, the page will be created as a standalone landing page and will not appear in the Site Pages menu.
After the page is created, it will open in the Page Editor. You can customize the new page using the editor, adding sections, rows, and elements as needed.
Once you’ve completed your edits, click Save to store the changes.
Alternative Method
You can also add new site pages directly from the Site Theme Page in the left-hand panel of the site editor:
Locate the Site Pages section below the Site Theme Pages in the menu.
Click the + Add a Site Page icon to open the new page creation window.
.png)
Follow the steps above to select a template or start from a blank page, customize it, and save your changes.
Editing a Site Page
To edit a site page:
To open the Page Editor, click the page name or the Pencil (✏️) icon next to the page in the Site Pages list.
You can use the editor to add or customize rows, sections, and elements, tailoring the page to your design needs.
Ensure you use Universal Header and Footer sections where navigation is needed for a consistent user experience across the site.
When finished, click Save to store your changes.
Linking Your Site Pages
For seamless navigation, you can link your site pages using buttons or menu items:
Use a relative path to link to pages within your site (e.g.,
/about-us)..png)
Buttons or navigation elements can be used to guide users to specific pages.
Learn more about how to add Navigation and Button elements in the articles Navigation: Add Navigation Menus to Pages and Button: Allow Users to Submit Actions.
Managing Site Page Settings
Site page settings can be accessed by clicking the Gear (⚙️) icon next to the page in the Site Pages list. You may configure: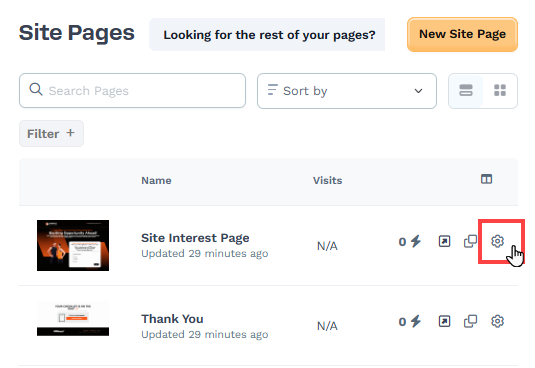
Page Name and Description
Page Name: This is the internal name of the page in your workspace. It helps you identify the page but is not visible to visitors.
Description: Provide a short description of the page for your reference.
SEO & Sharing
Page Title: This title appears in search engine results and browser tabs. Use a clear and descriptive title, such as "About Us | WWM."
Page Description: Add a concise description (up to 160 characters) to summarize the content of your site page for search engines.
Page URL: Customize the URL path for your home page (e.g.,
/about-us).Index in Search Engines: Toggle this option if you want the page to appear in search engine results and be included in your site's sitemap file. This helps with SEO and allows search engines to crawl and index the page. When enabled, search engines like Google, Bing, and others can locate your domain.
Sharing Image: Upload an image that appears when your page link is shared on social media.
Favicon Image: Upload a small icon image (typically 16x16 or 32x32 pixels) that will be displayed in the browser tab. If an image is not uploaded, the landing page will utilize the favicon from the Site & Blog app settings. This is because the Landing Pages app operates under the same domain associated with the Site & Blog app settings. You may navigate to the Site & Blog app » Site Settings to view the site favicon.
Advanced Settings
Style: Select a specific style for the page if you want it to differ from the site’s default style. Otherwise, leave it set to "Use Default Style." To create a style guide, go to Workspace Settings > Styles, define your style properties, and save the style guide. Once created, you can select the style guide from the dropdown menu here to apply it to the site home page.
Add to Site Navigation: Enable this option if you want the page to be classified as a "Site Page" and visible under the Site Pages menu. If disabled, the page will be created as a standalone landing page and will not appear in the Site Pages menu.
After configuring these settings, click Update Page to apply the changes.
Duplicating a Site Page
The Duplicate Page option allows you to create a copy of an existing site page. This feature is helpful when you want to reuse an existing page's layout or content structure without starting from scratch.
Navigate to the Site Pages menu in the Site & Blog app.
Locate the page you want to duplicate in the list of site pages.
Click the Clone icon (represented by two overlapping squares) next to the page name.
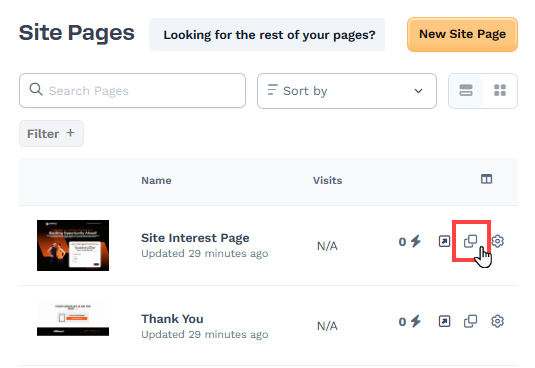
A new cloned page will be created and added to the list of site pages. By default, the new page will have "Copy" added to its name (e.g., "About Us Copy").
Adding Quick Actions to Site Pages
Quick Actions in ClickFunnels allow you to trigger specific actions when users interact with your site page. To add a Quick Action:
Click the lightning bolt icon (⚡) next to the page in the Site Pages list.
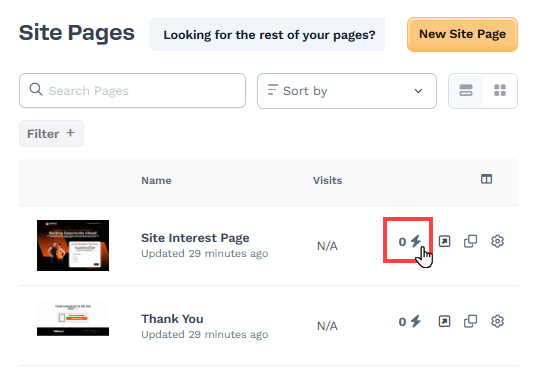
Configure the desired Quick Action, such as triggering an email or adding a contact to a specific tag when the page is viewed or a form is submitted.
Learn more about quick actions in the article Automations: How to Add and Manage Quick Actions.
Deleting a Site Page
You can delete it easily if you no longer need a site page. Here's how:
Navigate to the Site Pages menu in the Site & Blog app.
Locate the page you want to delete and click the Gear (⚙️) icon next to the page name to open the settings.
Scroll down to the bottom of the settings and find the Delete button.
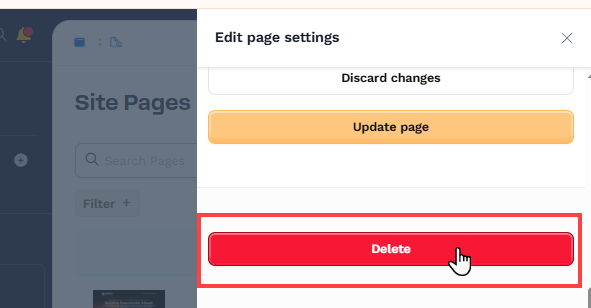
Click Delete and confirm the deletion by clicking Proceed in the confirmation dialog box.
Warning:
Deleting a page is a permanent action. Make sure you no longer need the page or have a backup of its content before proceeding.