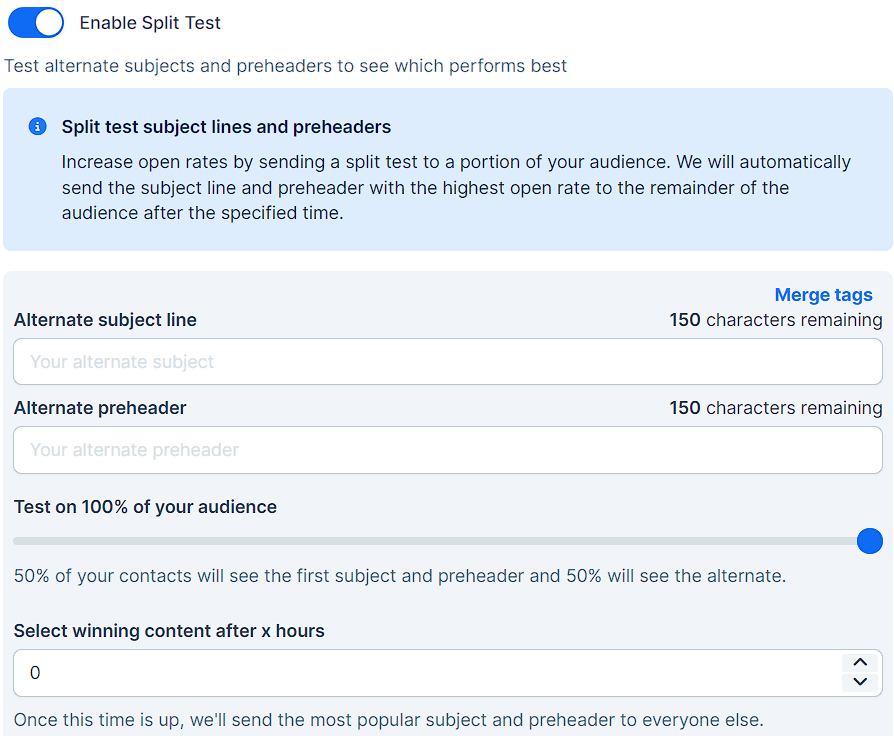
Requirements
An active ClickFunnels account.
What is A/B split testing
Broadcast split testing allows you to compare two versions of your broadcast email by testing:
Alternate subject lines
Alternate preheaders
Here’s how it works:
You create an email as usual and add alternate versions for testing. Click here to learn how to Create and Send a New Broadcast.
You set the test parameters, including audience size and duration.
The system sends different versions to parts of your audience.
After the set time, it determines which version performed better.
The winning version is then sent to the remaining audience.
This helps you understand which subject lines and preheaders work best for your audience. By using data from these tests, you can improve your email open rates and engagement over time.
Access Email Settings
Navigate to Email in the side navigation menu. Click here to learn how to add apps to your workspace.
Find and click on the Broadcast name you want to edit.
Click Edit Broadcast at the top right.
Scroll down to the Enable Split Test option.
How to Create a Split Test Broadcast Email
Activate the split test feature by switching on the Enable Split Test option.

Create an Alternate subject line for your email.
Write an Alternate preheader text to test against the original.
Adjust the slider to set what percentage of your audience will receive the test versions.
Select winning content after x hours. At the end of this period, the system will identify which subject line and preheader performed best.
IMPORTANT
After the specified test period ends, the system will determine the winning subject line and preheader based on performance. It will then send the email with the winning content to the remaining portion of your audience that wasn’t part of the initial test group.
Click Update broadcast to save it as a draft or Schedule broadcast to send it immediately.
View Split Test Result
Navigate to the Broadcasts page and select the email you want to check.
Find the Subject line split test section. Here you’ll see:
Split test rules: These show how you set up the test, including the percentage of your audience tested and how long the test ran.
A side-by-side comparison of both test emails, displaying: Subject lines, preheaders, percentage of opens, and number of opens for each version.
Winner and loser labels: After the test period ends, the system will mark the better-performing version as the “winner” and the other as the “loser” based on the results.