The Profile Settings page in MessageHub is where you can customize your account to reflect your preferences. Updating your profile settings can improve communication and organize your daily tasks. This article explains how to access and customize your Profile Settings to suit your individual needs..png)
Requirements
An active ClickFunnels account
The MessageHub App
Accessing Profile Settings
To access your Profile Settings in MessageHub:
Click on your profile avatar in the bottom-left corner of the dashboard.
From the menu, select Profile Settings.

You’ll be directed to the Profile Settings page, where you can manage your account preferences.
Profile Settings
Click on your current profile picture or initials to upload a new image.
Update your full name in the Your full name field.
Enter a display name in the Display name field if you prefer a different name to be shown during conversations.
Edit your email address in the Your email address field if needed.
Click Update Profile to save all changes.
.png)
Important
If you update your email address, the system will log you out. You must log in again with the updated email address and the password.
Personal Message Signature
The Personal Message Signature feature lets you create a unique signature to appear at the end of every message sent from any inbox. This adds a professional touch to your communication.
In the Personal message signature field, enter your desired signature text. You can include details like your name, role, company, phone number, and email address.
Use the formatting toolbar to style your text. Options include bold, italics, links, and more.
Add an inline image if needed to personalize your signature further.
Click Save message signature to apply your changes.
.png)
Your signature will now appear in outgoing messages across all supported channels.
Hotkey to Send Messages
The Hotkey to send messages setting allows you to choose how messages are sent, based on your typing preferences.
Select one of the available options:
Enter (⏎): Sends messages when you press the Enter key.
Cmd/Ctrl + Enter (⌘ + ⏎): Sends messages when you press Cmd (Mac) or Ctrl (Windows) along with Enter.
The selected option will be automatically saved and applied to your chat interface.
.png)
Password
You can change your password directly from the Profile Settings page to maintain account security.
Enter your Current password in the first field.
In the New password field, input a secure password that meets your organization’s guidelines.
Re-enter the new password in the Confirm new password field to ensure accuracy.
Click Change password to save your new password.
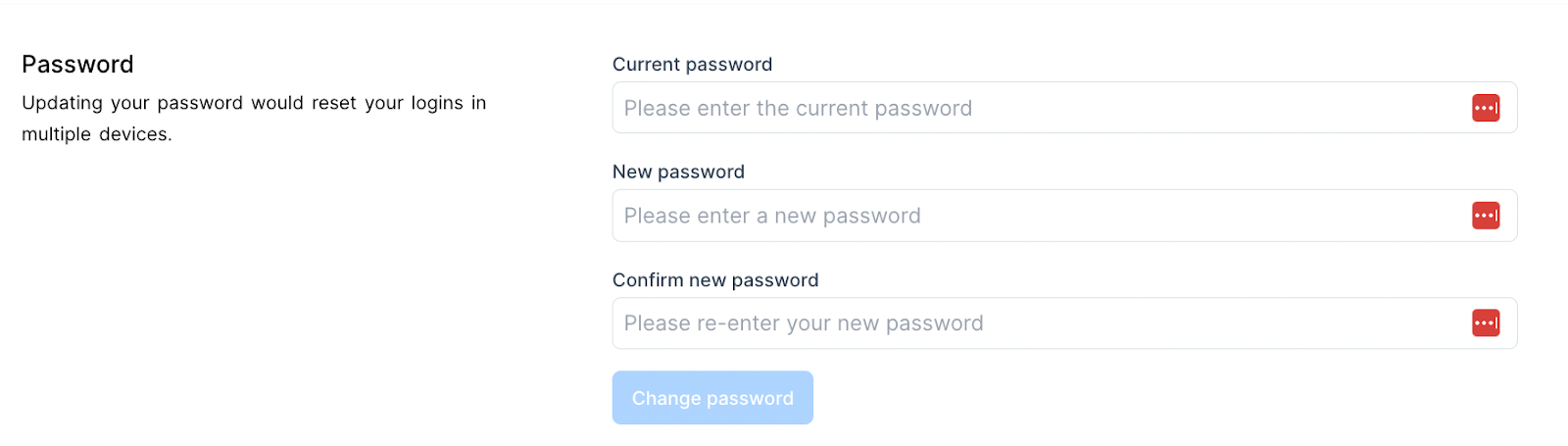
Audio Notifications
Audio notifications help you stay updated on new messages and conversations in your dashboard. Here's how to configure them:
Select an Alert tone from the dropdown menu.
Choose the Alert events for conversations:
None: Disable audio notifications.
Assigned: Receive alerts only for conversations assigned to you.
All: Enable notifications for all new conversations.
Adjust the Alert conditions:
Check Send audio alerts only if the browser window is not active to avoid interruptions when the window is in focus.
Optionally, enable Send alerts every 30s until all the assigned conversations are read for continuous reminders.
Your changes will apply automatically, ensuring you never miss important updates.
.png)
Notification Preferences
Notification preferences allow you to control how you receive updates about important activities in MessageHub.
For each Notification type, decide whether you want to receive alerts via Email or Push notifications by checking the corresponding boxes:
A new conversation is created: Get notified when a new conversation begins.
A conversation is assigned to you: Be alerted when a conversation is assigned to you.
You are mentioned in a conversation: Receive notifications when you're mentioned in a conversation.
A new message is created in an assigned conversation: Get updates on messages in conversations assigned to you.
A new message is created in a participating conversation: Be informed when new messages are added to a conversation you’re participating in.
A conversation misses first response SLA: Stay updated if the first response SLA is breached.
A conversation misses next response SLA: Receive alerts when the next response SLA is missed.
A conversation misses resolution SLA: Get notifications if a resolution SLA is not met.
To enable browser-based push notifications, toggle on Enable push notifications for your browser at the bottom of the section.
Your selected preferences will apply immediately, ensuring you only receive the notifications you find relevant.
.png)
Access Token
The Access Token in your profile settings is used to authenticate API-based integrations.
Locate the Access Token section at the bottom of the Profile Settings page.
To reveal the token, click the eye icon.
If needed, copy the token by clicking the Copy button.
