The Link in Bio Funnel, also known as the Hero Funnel, lets you turn your social media bio link into a powerful entry point for your brand. Instead of sending followers to a single destination, you can give them access to multiple links, highlight offers, and collect email leads. This can help you connect with your audience more effectively and drive more traffic where it matters. In this article, we’ll walk through how to set up and customize your own Link in Bio Funnel using ClickFunnels.
Requirements
An active ClickFunnels account
How Hero Funnels Work
A Hero Funnel helps you make the most of the one link available in your social media bios. Instead of choosing between your website, store, or latest promo, this funnel brings all your key links into a single branded page. It acts as a quick snapshot of who you are and what you offer, helping followers take the next step whether that’s watching a video, signing up for your email list, or checking out your products.
For businesses, this means more control over traffic and more chances to guide visitors toward meaningful actions. It’s a simple way to introduce your brand and give your audience choices without overwhelming them.
For example, in the fitness niche:
A coach might link to their online calendar, a free training video, and a newsletter sign-up.
Someone selling digital products could promote their workout programs, healthy meal plans, and a free download.
A physical product business could use the funnel to feature their supplements, gear, and a limited-time offer.
Understanding the Hero Funnel Structure
The Link in Bio Funnel is built around a simple two-step layout. Each page plays a clear role in helping you connect with your audience and guide them toward action.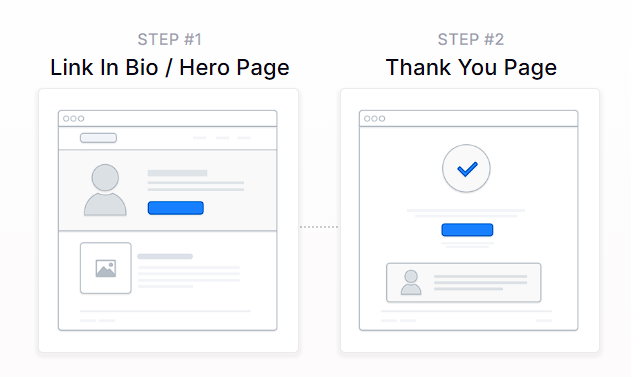
Link in Bio / Hero Page
This is the main page your visitors will see after clicking your bio link. It usually includes a short bio, a photo or video, and a list of buttons linking to your top content or offers. You can also add an email opt-in form for people who want to stay in touch. Everything on this page is designed to introduce you quickly and give visitors easy ways to explore your brand.Thank You Page
Once someone signs up for your email list, they’re taken to this page. It’s your chance to confirm the subscription, say thank you, and share the next steps like a special offer, a link to a free resource, or a quick message. This helps turn new leads into engaged followers or potential customers.
Creating a Hero Funnel
A Hero Funnel can be built quickly using ClickFunnels' pre-designed templates. Instead of starting from scratch, you can choose a template that matches your needs, customize it with your content, and launch your funnel in just a few steps.
In ClickFunnels, go to the Funnels section from the left navigation menu.
Click the Create Funnel button.
Browse the available funnel types and select a Hero Funnel.
Each funnel type includes a training section with:
Overview: Understanding how a Hero funnel works.
Strategy: Learning how to structure your funnel and offer for maximum impact.
Implementation: A step-by-step guide to customizing your funnel.
You can also watch the full training video at the top of this article. It covers all three parts in one walkthrough.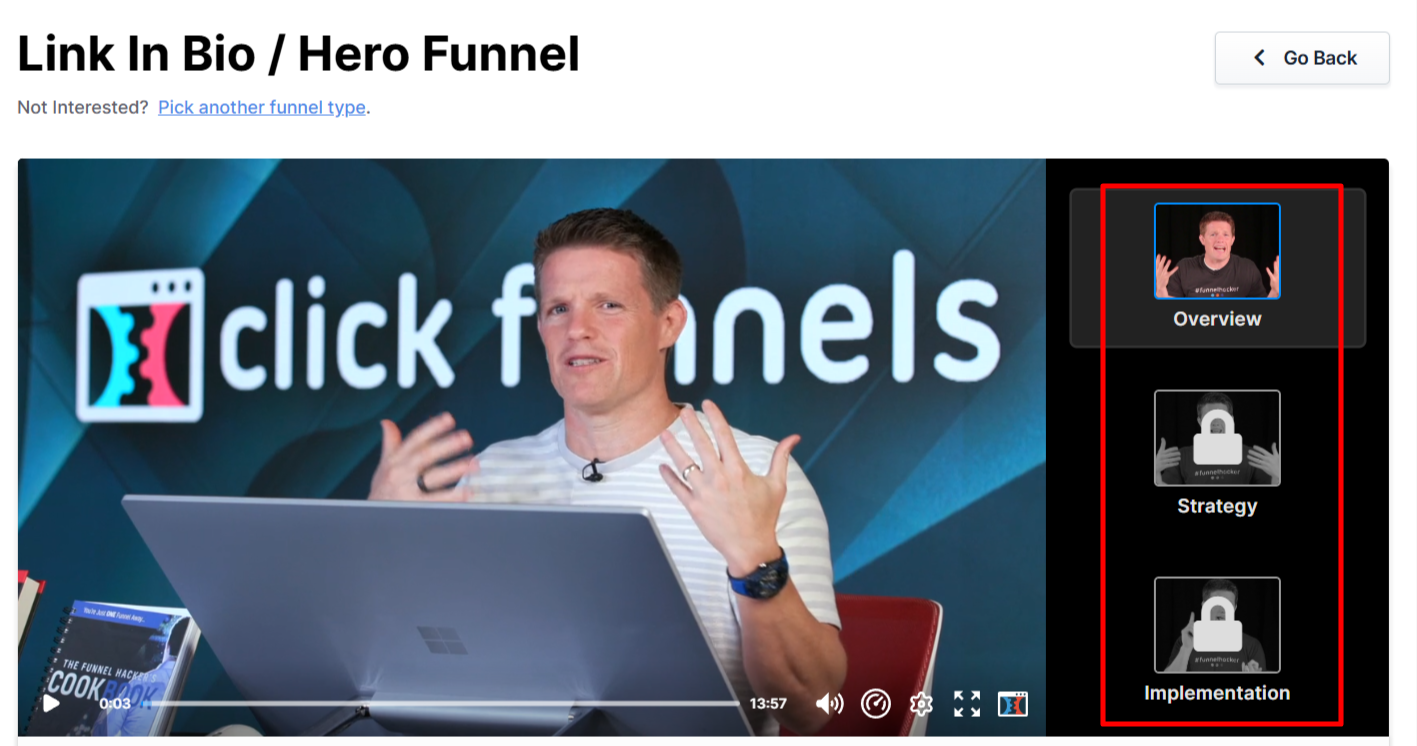
If you prefer a completely custom setup, click Start from Scratch to build your Hero funnel manually. Refer to the How to Create a New Funnel article for instructions.
Scroll through the available templates and click Select Funnel under the one that best fits your business.
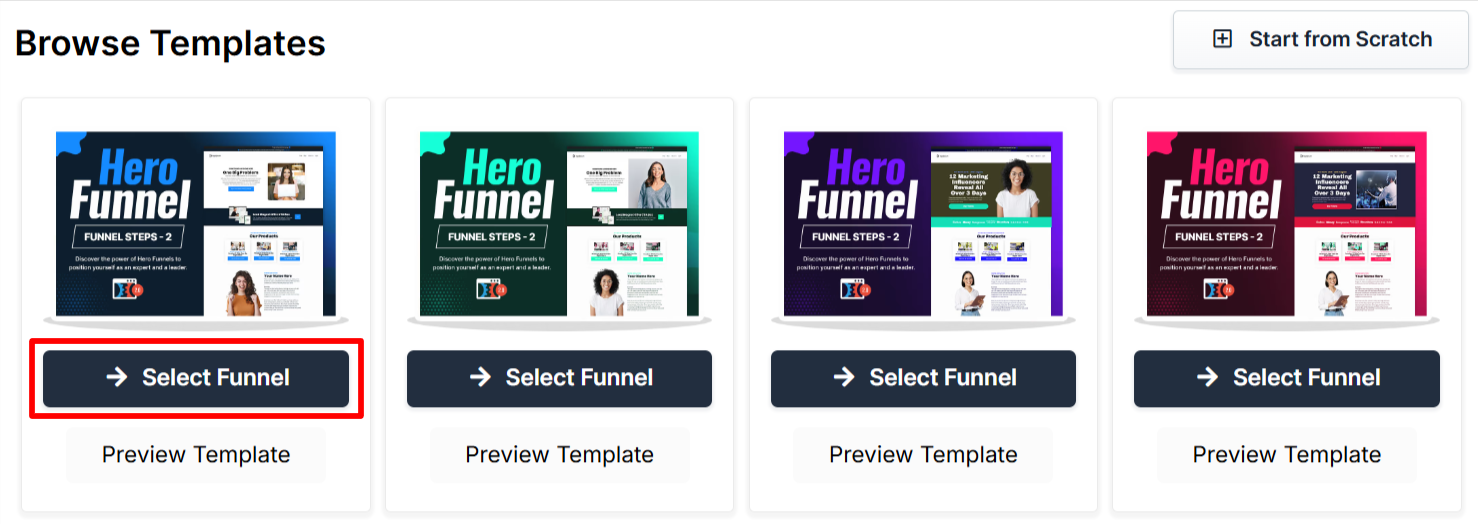
Wait for the funnel to install, then:
Click Close to exit the installation window.
Or click Customize Now to start editing your pages and adjust your call-to-action.
Once the template is loaded into your workspace, you can begin customizing it to fit your business, audience, and sales message.
Editing Hero Funnel Pages
Once the Hero Funnel is installed, you can customize it by clicking Customize Now from the installation screen or by going to the Funnels section in your dashboard. From there, select the Hero Funnel to open the page editor.
Open the Funnel Workflow Editor by clicking on the funnel. Find the page you want to edit, hover over it, and click Edit.
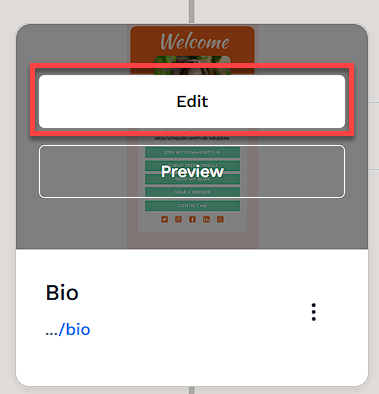
Each page is made up of sections, columns, rows, and elements. For a Hero Funnel, key areas to customize include:
Profile Section: Add a clear photo or video and a short intro that highlights who you are and what you do.
Headline: Use a simple, engaging message that invites people to explore or take action.
Link Buttons: Add buttons for your top content, products, or platforms. Keep the labels short and specific.
Email Opt-In: Include a name and email field to let visitors subscribe to your updates or free offer.
Confirmation Message: Use the thank you page to confirm the sign-up and guide them to a next step, like checking their inbox or visiting another page.
To learn more about editing elements in ClickFunnels, refer to the Getting Started with the ClickFunnels Page Editor article.
Click Save at the top right to keep your changes.
Use the Preview option to check how your funnel looks before publishing. Remember to view your funnel on mobile devices to ensure it looks great on all screens. For detailed instructions, check our article on Mobile Optimization Techniques.
Automating Follow-Ups with Workflows
Workflows allow you to automate what happens after someone opts in through your Hero Funnel. Instead of managing each step manually, you can set up automated actions that run in the background and help you stay connected with your audience.
With workflows, you can:
Send Welcome Emails: Thank subscribers for joining and let them know what to expect next.
Deliver Lead Magnets or Free Offers: Share links to your free guide, video, or downloadable resource.
Notify Your Team: Automatically alert your team when a new lead comes in or hits a specific trigger.
To create a workflow:
Locate the funnel step where you want to trigger the workflow.
Click the Lightning Bolt icon next to the step to add a new or existing workflow.
Select an existing workflow from the list or create a new one.

Click + (Plus) icon to add actions such as Send an Email, Send an Asset, Enroll in a Course, or Tag Contact.
(Optional) Add a Delay to space out follow-up actions over time.
In the top right corner of the workflow navigation, find the Status option.
Toggle the status option. The workflow status will change from disabled to active.
Helpful Resources:
Testing and Publishing Your Funnel
Before making your funnel live, it’s important to test its functionality to ensure everything works as expected.
Test the Funnel
Verify that all pages are connected in the correct order.
Check buttons, forms, and links to confirm they function properly.
Test the funnel on different devices and browsers for a smooth experience.
To run a full checkout test, follow the steps in How to Test Funnel Checkout in Test / Sandbox Mode.
Enable Live Mode
Click the Settings button at the top-right corner of the funnel workflow editor to open the funnel’s settings.
Set the funnel to Live Mode to make it accessible to customers.
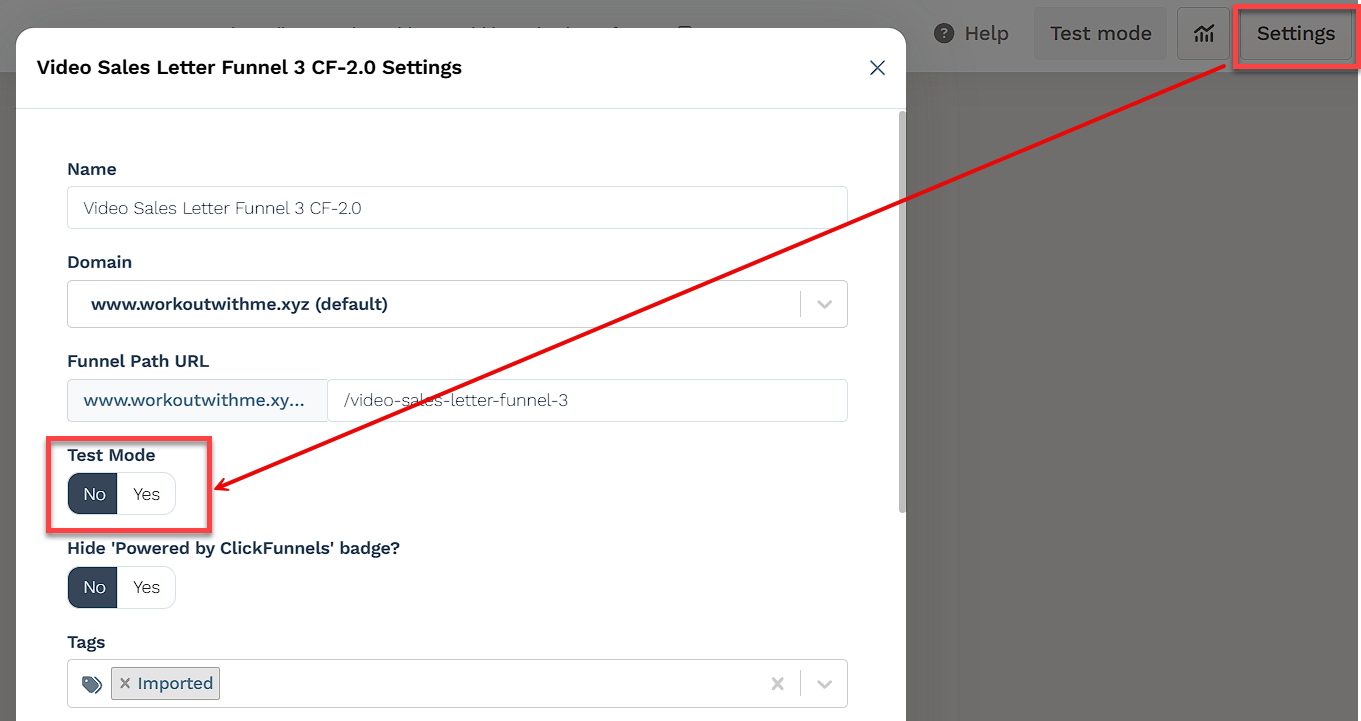
Copy and Share Your Funnel URL
Hover over the URL at the top of the funnel workflow page and click to copy.
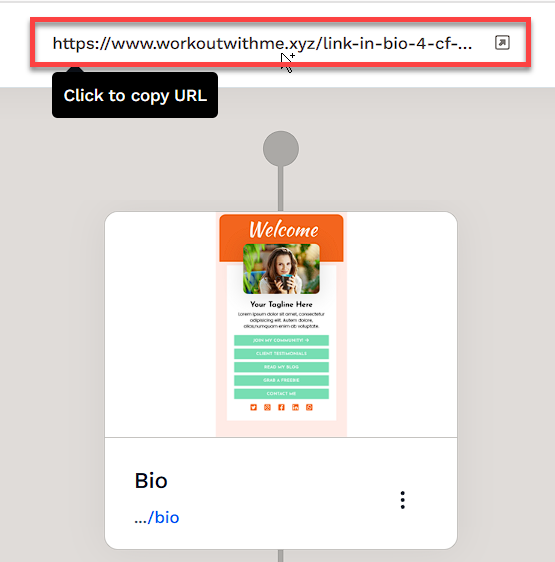
Share the link via your website, social media, or email campaigns.
Learn more about publishing and sharing your funnel in this article.
Funnel Builder Support Options
For additional support building your funnel, explore the Funnel Builder Coaching & Certification Program. The program offers step-by-step training and live coaching for members who want to build with guidance.
To hire a certified funnel builder, visit the Funnel Builder Directory to connect with a verified expert.