Two-factor authentication (2FA) provides an added layer of security to your ClickFunnels account, ensuring that even if someone obtains your password, they won’t be able to access your account without a second form of verification. In this article, you will learn the importance of enabling 2FA and how to set it up in your ClickFunnels account.
Requirements
An active ClickFunnels account
Authenticator app (e.g., Google Authenticator, Authy)
Why 2FA is Important
Enabling 2FA in your ClickFunnels account is a simple but powerful way to protect your data and business. Here are a few benefits:
Enhanced Security: It adds an extra step to the login process, making it harder for unauthorized users to access your account.
Protection from Phishing: Even if your password is compromised through phishing, the attacker won’t have access without the second verification code.
Compliance with Security Standards: Implementing 2FA ensures that you adhere to higher security standards, protecting your account from unauthorized access.
Important:
If your workspace has a payment gateway set up to process live transactions, you need to activate the "Two-Factor Authentication" feature to enhance security. If it is not activated, ClickFunnels will prompt you to enable 2FA every time you log in.
How to Enable 2FA in Your ClickFunnels Account
Access Your User Settings:
From your ClickFunnels dashboard, click on your Workspace Name in the screen's bottom left corner.
Select User Settings from the dropdown menu.
.png)
Navigate to Two-Factor Authentication:
On the Profile tab, scroll down until you see the Two-Factor Authentication section.
Click on the Enable button.
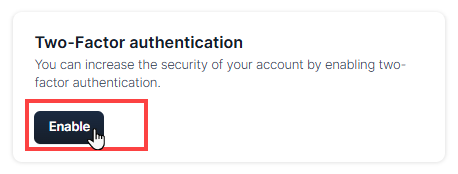
Select an Authenticator App
A popup will appear with a QR code. You can use an authenticator app such as Google Authenticator or Authy to scan the QR code. You can download one of these apps in your phone from Google Play or App Store.
Open the authenticator app on your phone, scan the code, and a 6-digit verification code will be generated.
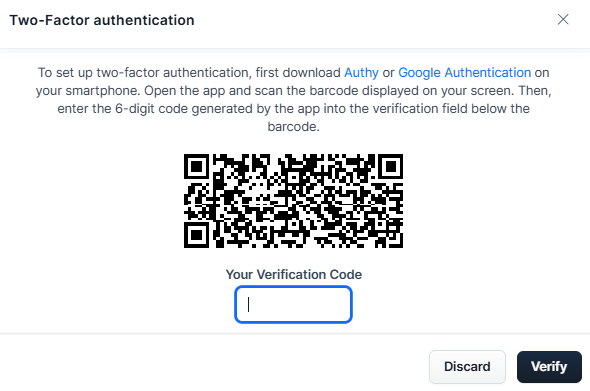
Verify the Code:
Enter the 6-digit code from the authenticator app in the verification field.
Click Verify to complete the process.
Backup Codes:
After verification, you will be provided with backup codes. Make sure to save these codes in a secure location. These codes can be used to access your account in case you lose access to your authenticator app.
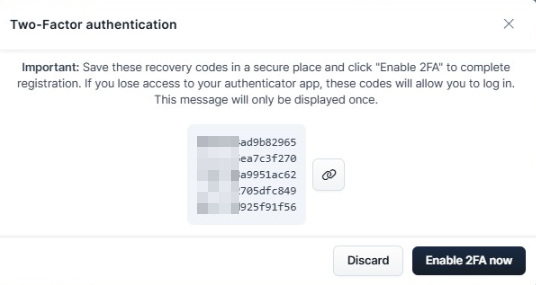
How to Log In After Enabling 2FA
Once you have enabled two-factor authentication (2FA) in your ClickFunnels account, the login process will require an additional step:
Enter Your Password: As usual, start by entering your ClickFunnels account email and password.
Enter the 6-Digit Code: After submitting your password, you will be prompted to enter a 6-digit code generated by your authenticator app (e.g., Google Authenticator, Authy).
Access Your Account: Open your authenticator app, retrieve the code, and input it in the verification field. Once the code is entered correctly, you will be logged into your ClickFunnels account.
Resetting 2FA
If you lose your backup codes or no longer have access to the authentication app, you must contact ClickFunnels Support to reset your two-factor authentication.