Setting fair and motivating commission rates for your affiliates is key to a successful affiliate program. ClickFunnels’ Affiliate Center makes this task easier with its flexible commission plan feature. This article will guide you through ClickFunnels’ commission plans. You’ll discover how to set default rates, create custom plans, and adjust commissions for specific products. By using these tools effectively, you can build a commission structure that rewards your affiliates based on their performance and aligns with your business goals.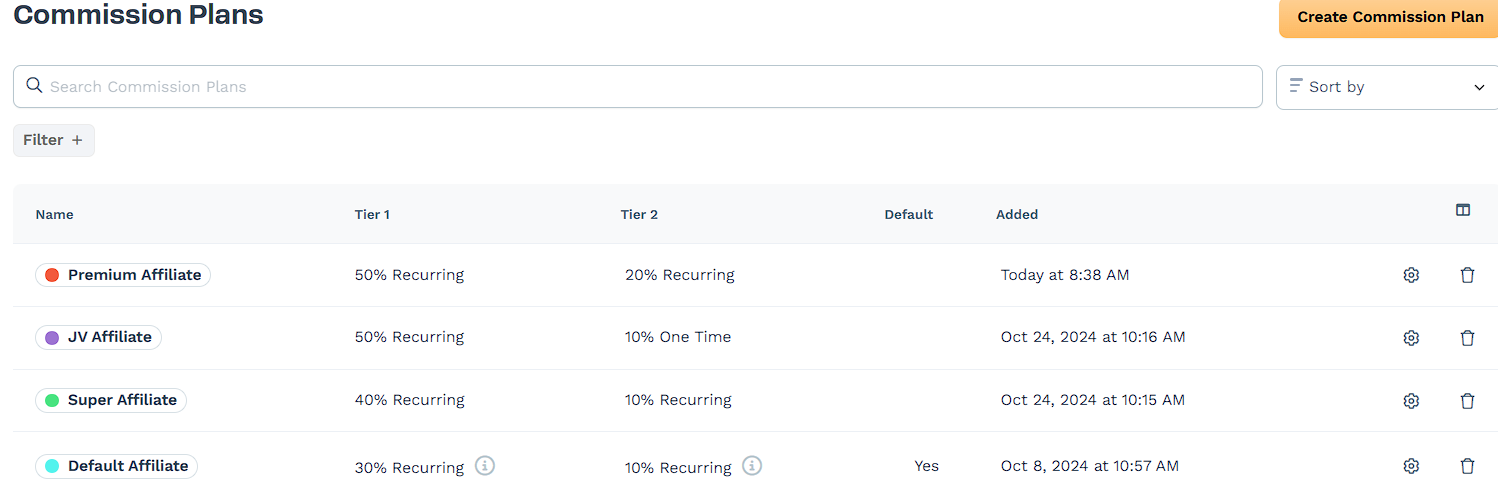
Requirements
An active ClickFunnels account
Available on the Optimize and Dominate plan
What Are Commission Plans
Commission plans in ClickFunnels’ Affiliate Center are the rules you set up to pay your affiliates. They define how much money your partners earn when they help you make a sale, either as a percentage of the sale or a fixed monetary amount.
For example, let’s say you run an online fitness coaching business. You might set up a commission plan that pays affiliates:
10% for selling your basic workout plan
15% for your premium nutrition guide
20% for your one-on-one coaching packages
$50 for every subscription they sell.
These plans are the backbone of your affiliate program. They tell your affiliates exactly what they’ll earn for their efforts. With ClickFunnels, you can create different plans to suit various scenarios:
Set a basic rate for all affiliates: You might start all new affiliates at 20% or a flat $50 commission for any product they sell.
Offer higher rates to your best performers: An affiliate who consistently sells your 12-week body transformation program might earn 25% instead of the standard 20%.
Pay different amounts for specific products: You could offer 30% commission on your new yoga course launch to encourage more promotion.
Important
ClickFunnels uses a 45-day cookie for tracking affiliate referrals. This means that if a customer clicks an affiliate link, the affiliate will be credited for any purchase made within the next 45 days.
The system uses a last click wins attribution model, so if a customer clicks multiple affiliate links, the most recent affiliate gets the commission.
Using commission plans helps keep your affiliate program organized and fair. It also motivates your partners to promote your products more effectively.
Commission Plan Hierarchy
Understanding the hierarchy of commission settings in ClickFunnels is crucial for managing your affiliate program effectively. The hierarchy determines which commission rate takes precedence when multiple settings are in place. Here’s how it works, from lowest to highest priority:
Commission Plan Defaults: These are the default rates set for all products within a commission plan.
Commission Plan Product Override: Overrides can be applied to specific products within the commission plan and take priority over the default rate for that product.
Here’s an example of how this hierarchy works:
“Gold Affiliate” Commission Plan Default: 25% or $50 per sale.
Commission Plan Product Override for “Premium Course”: 35% or $70 per sale.
In this scenario:
Gold affiliates earn 25% or $50 on most products
For the “Premium Course,” a Commission Plan Product Override applies, so Gold affiliates earn 35% or $70 per sale.
Creating commission plans
Commission plans in ClickFunnels are preset commission rates you create for your affiliates. Commission Plan Defaults set a standard commission rate for all affiliates within a plan. This default rate applies to all products unless a product-specific override is set.
For example:
If you create a “VIP Affiliate” plan with a 30% Commission Plan Default, affiliates assigned to this plan will earn 30% or, if using a fixed commission plan, they might earn $50 per sale.
Why you might want to create multiple plans:
Reward top performers: Create higher-paying plans for affiliates who consistently drive more sales.
Segment by affiliate type: Offer different rates for influencers, bloggers, or strategic partners.
Product-specific promotions: Set up plans with higher rates for new product launches or seasonal promotions.
Important
If an affiliate is assigned to multiple commission plans, the system uses the Primary Commission Type setting to decide which commission is paid. By default, the highest amount is prioritized. You can configure this in the Affiliate Center > Settings. For more details, refer to Affiliate Center - Settings.
To create a new commission plan:
Go to Affiliate Center > Commission Plans in the left navigation menu.
Click Create Commission Plan in the top right corner of the page.
In the popup:
Enter a Name for your plan.
Pick a Color for your plan.
Toggle Default if you want this plan to be the default for your affiliate program.
Click Create to save your new plan.
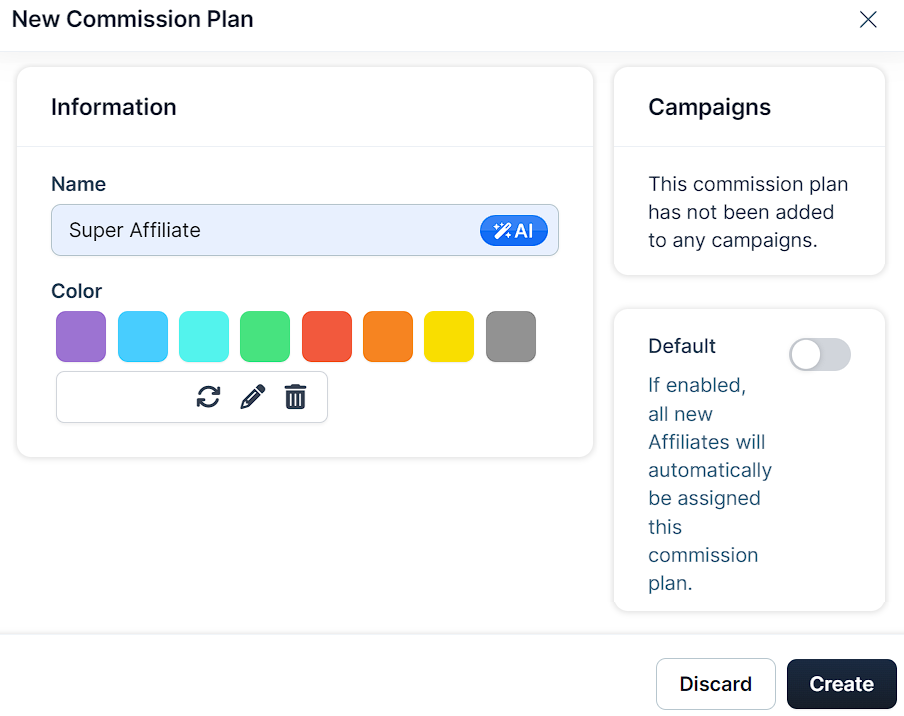
Important
During onboarding, customers are prompted to set up a default commission plan, which is recommended to ensure that all new affiliates are automatically assigned a commission structure. If no plan is assigned to an affiliate, their dashboard will appear blank, without campaigns or links.
After creating, you’ll be taken to the Edit Commission Plan page where you can set up the default commission rates for this plan. These rates will apply to all products associated with this plan unless overridden by another settings.
To set up your Commission Plan rates:
Scroll down to the Commission Settings section.
Under Commission Plan Default, you’ll see your plan name with Tier 1 and Tier 2 columns.
Click the Three dot icon next to the default rates and select Edit.
In the New Commission Setting Override window, enter your desired rates for Tier 1 and Tier 2.
Use the dropdown next to the rate field to select whether the commission is percentage-based (%) or a fixed amount in your workspace currency.
To configure your workspace currency, refer to the How to Set Workspace Currency in ClickFunnels article.
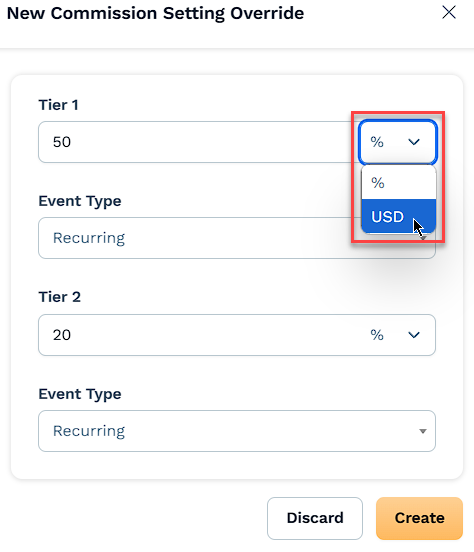
In the Event Type dropdown, select one of the following:
Recurring (Default): Awards commissions on every invoice generated for a subscription product.
One-Time: Awards a single commission on the first invoice only, including for trial sign-ups.
Click Create to save these rates.
Note
Tier 2 is optional. You can use it to create more complex commission structures, such as increased rates for high-performing affiliates or for specific product categories. If you don’t need it, simply leave it at 0%.
Recurring commissions are set as the default option for all commission plans.
You can use both Recurring and One-Time commissions within the same commission plan by assigning different event types to tiers or product overrides.
Commission Plan Product Overrides
Commission Plan Product Overrides allow you to set specific commission rates for individual products within a particular commission plan. These overrides have the highest priority in the commission hierarchy. You can set these overrides using three different methods:
Method 1: From the Commission Plans Page
Go to Affiliate Center > Commission Plans in the left navigation menu.
Click on the commission plan you want to edit.
Scroll down to the Product Overrides section.
Click Add to create a new product override.
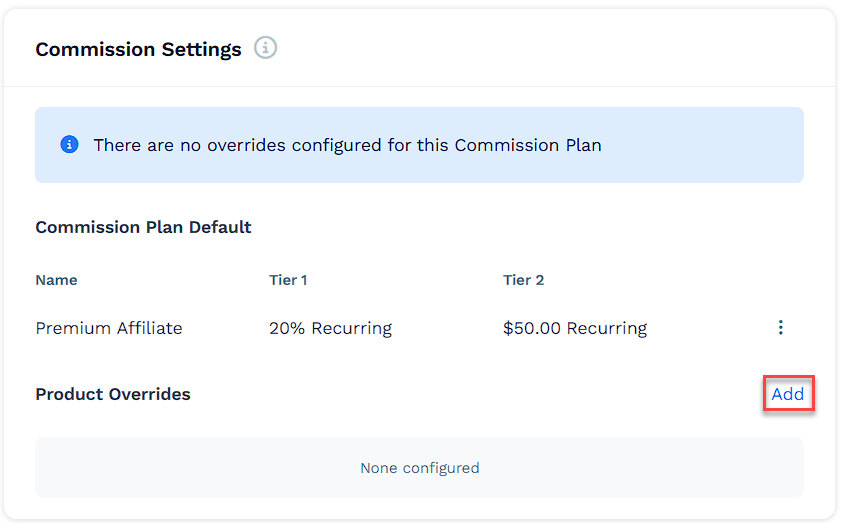
In the New Commission Setting Override window:
Select the Product you want to override.
Enter the commission rate for Tier 1.
Optionally, enter a rate for Tier 2.
Use the dropdown to specify whether the rates are percentages (%) or fixed amounts.
Use the Event Type dropdown to select either Recurring or One-Time for each tier.
Click Create to save the override.
Method 2: From the Product Page
Go to Products > All Products in the left navigation menu.
Click on the product for which you want to set overrides.
Scroll down to the Commission Settings section.
Ensure the Commissionable toggle is switched on.
Under Commission Plan Product Overrides, click Add.
.png)
In the New Commission Setting Override window:
Select the Commission Plan for which you want to create an override.
Enter the commission rate for Commission Percent Tier 1.
Optionally, enter a rate for Commission Percent Tier 2.
Use the dropdown to specify whether the rates are percentages (%) or fixed amounts in your workspace currency.
Use the Event Type dropdown to select either Recurring or One-Time for each tier.
Click Create to save the override.
Method 3: From the Commissionable Products Page
Go to Affiliate Center > Commissionable Products in the left navigation menu.
Locate the product you want to set overrides for in the list.
Click the Settings ⚙ icon to the right of the product.
In the Edit [Product Name] Overrides popup:
For each commission plan listed, you’ll see fields for Tier 1 and Tier 2.
Enter the desired commission rate for Tier 1 for the desired plan.
Optionally, enter a rate for Tier 2 if needed.
Use the dropdown to select whether the rates are percentages (%) or fixed amounts in your workspace currency.
Use the Event Type dropdown to select either Recurring or One-Time for each tier.
Click Update to save the overrides for several plans simultaneously.

To edit an existing Commission Plan Product Override (from either method):
Find the override you want to modify.
Click the Settings ⚙ icon next to it.
Adjust the commission details as needed.
Click Update to save your changes.
To learn more about setting up products for affiliate sales, check our How to Make Products Commissionable article.
Adding Commission Plans to Campaigns
Here’s how to add commission plans to your campaigns:
Navigate to Affiliate Center > Campaigns in the left sidebar menu.
Find the campaign you want to edit and click the Settings ⚙ icon to right of it.
On the campaign edit page, scroll down to the Commission Plans section.
Click the Add button next to “Commission Plans”.
In the Add Commission Planpopup:
Use the dropdown menu to select the commission plan you want to add to this campaign.
Click Add Tag to associate the selected plan with the campaign.
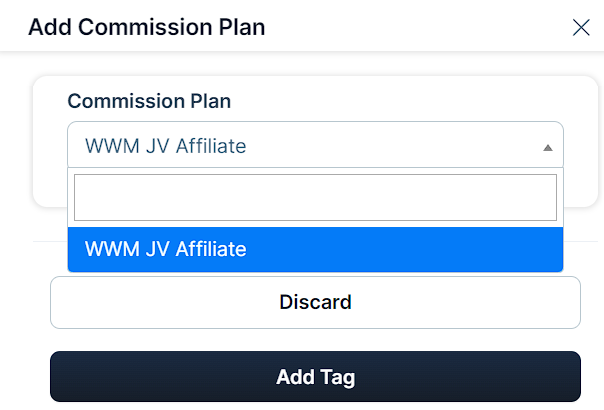
Repeat steps 4-6 to add multiple commission plans if needed.
To remove a commission plan from the campaign, click the delete can icon next to the plan name.