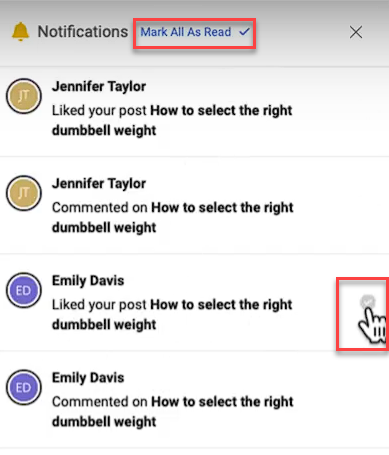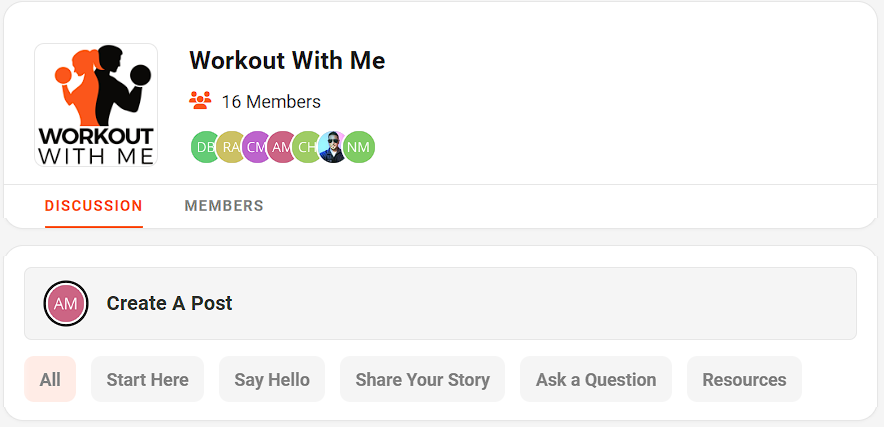Creating and managing posts is a key part of keeping your ClickFunnels community active, engaged, and thriving. Community posts allow you to communicate directly with your members, share valuable content, and encourage discussions that foster deeper connections within your community. For businesses, this not only helps build a loyal following but also turns your community into a dynamic space where members interact with your brand, ask questions, and share their experiences—strengthening customer relationships and driving long-term success. This article will show you how to create posts, add multimedia, and interact with content.
Requirements
An active ClickFunnels account
Creating a Community Post
Go to the Group or Topic where you want to create a post.
Click Create a Post.
Choose a specific Topic within the group.
Enter a Title for your post.
Write your post in the content box, using options to format text like bold, italics, or bullet points.
Add multimedia such as images or videos by clicking the icons below the text box.
When you’re ready, click Post to publish.

Managing Your Post
Navigate to the post you want to edit or delete.
Click the three-dot ⋮ icon below your post.
Choose one of the following actions:
Edit: Make changes to your post and click Save.
Delete: Permanently remove your post.
Copy Link: Share the post’s URL.
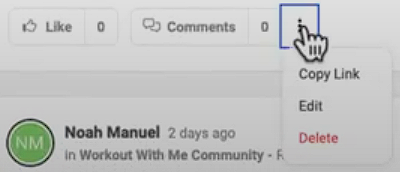
Adding Multimedia
If you’d like to enhance your post by adding images or videos:
Click Edit in the three-dot ⋮ icon of your post.
Below the text box, click the Add Image icon to upload photos from your computer.
For multiple images, upload all images at once to display them in a grid layout.
To add a video, click the Add Video paste the YouTube, Voomly, Loom or Vimeo link in the text box.
Once you’re done, click Save to update your post.
Interacting with Posts
As a community member, you can interact with posts created by others.
To Like a post, click the Like button below the content.
To Comment, click the Comment button and write your response. You can also add images, emojis, or videos to your comment.
To view all Likes on a post, hover over the Like count to see who liked it.
If you find any inappropriate content, you can Report the Post by clicking the three-dot ⋮ icon and selecting Report.
Tagging Other Members
You can tag other community members in your posts or comments to notify them of a specific discussion or information.
Type the @ symbol followed by the member’s name.
Select their name from the dropdown list to tag them.
They will be notified that they’ve been tagged.
Notifications for Post Activity
When someone interacts with your post:
You will receive a notification in the bell ? icon at the top right of the community page.
Click the notification to be directed to the relevant post or comment.
You can mark all notifications as read, or click individual notifications to mark them as read.