With the Zoom integration, you can seamlessly connect your Zoom account to ClickFunnels. This allows you to send contacts from ClickFunnels directly to your Zoom Meetings or Webinars. In this guide, you will learn how to set up the integration, understand its features, and utilize workflows to manage contact registration in Zoom.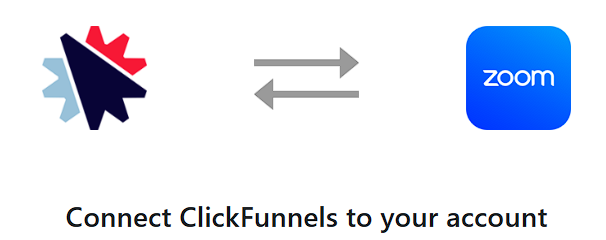
Requirements
An active ClickFunnels account
A Zoom account
Important:
Webinars are a premium feature in Zoom and require an upgraded Zoom account.
A single Zoom account can only be linked to one ClickFunnels workspace. You cannot link the same Zoom account to multiple workspaces.
Multiple Zoom accounts can be integrated into a single ClickFunnels workspace.
Zoom Integration Overview
The integration of Zoom with ClickFunnels is an easy process. By granting permission to your Zoom account, you allow ClickFunnels to seamlessly transmit contact details to your Zoom Meetings or Webinars without requiring manual API key entry or complex technical configurations.
With this integration, you can:
Register contacts for Zoom Meetings and Webinars.
Leverage ClickFunnels workflows to automate the process of sending contacts to Zoom.
Simplify contact management by mapping necessary fields.
Integrating Zoom with ClickFunnels
Follow these steps to connect your Zoom account with ClickFunnels:
From the ClickFunnels dashboard, click Workspace Settings in the left sidebar.
Select Integrations.
Click Connect Integration.
.png)
Choose Zoom from the list of available apps.
When prompted, review the integration details after logging in to your Zoom account and authorize ClickFunnels to connect.
.png)
Once connected, the integration status will be Active on the Integrations page.
Note:
ClickFunnels includes the Appointments app that allows you to create events for customer appointments and set up conferencing connections. This feature enables users to join conferences directly from the calendar. You may connect Zoom as a conferencing connection directly within the Appointments app under Conferencing Connection. However, connecting Zoom through the Integrations menu does not automatically add it as a conferencing connection, and vice versa. For detailed guidance, see our article Appointments - How to Add a Conferencing Connection to learn how to connect Zoom or similar conferencing applications in the Appointments app.
Preparing Zoom Meetings or Webinars
Step 1: Create a Zoom Meeting or Webinar
Log in to your Zoom account using your credentials.
From the Zoom dashboard, select either Meetings or Webinars based on your requirements.
Click on Schedule a Meeting or Schedule a Webinar.
Fill in the event details such as:
Topic: Name your meeting or webinar.
Date and Time: Specify when the event will take place.
Duration: Set the expected length of the session.
Time Zone: Choose the appropriate time zone for your audience.
In the settings, ensure the Registration option is enabled. Double-check that the Required option is selected.
.png)
Click Save to finalize your meeting or webinar setup.
For detailed instructions on creating a Zoom Meeting or Webinar, refer to Zoom's official documentation.
Step 2: Managing Last Name Requirements
When you create an event (e.g., Meeting, Webinar), Zoom sets the Last Name field as required for registrations. However, this requirement can be turned off if it is not necessary for your event. You can adjust this setting in the Registration settings under the Questions tab by unchecking the option for "Last Name" as a required field and saving your changes.
If the Last Name is marked as required in Zoom, ensure that:
You collect the Last Name field in your ClickFunnels pages.
Or, the contact's profile in ClickFunnels includes a Last Name.
If you don’t need the Last Name for your event, you can turn off this requirement in the event settings:
For Meetings:Navigate to the Meetings tab in your Zoom account.
Select the meeting you want to modify.
Go to the Registration menu and click Edit in the Registration Options section.
.png)
In the open prompt, click the Questions tab.
Uncheck the Last Name field as required and save your changes.
For Webinars:
Navigate to the Webinars tab in your Zoom account.
Select the webinar you want to modify.
Go to the Invitations menu and click Edit in the Registration Settings section.
.png)
In the open prompt, click the Questions tab.
Uncheck the Last Name field as required and save your changes.
Sending Contacts to Zoom Using a Workflow
Step 1: Create or Access an Existing Workflow
Navigate to the Automations app and select Workflows.
Create a new workflow or open an existing one.
Learn more about creating a new workflow in our article How to Create a Workflow.
Step 2: Add a Workflow Trigger
Add a Trigger to define the action that will send contacts to Zoom. A workflow trigger is an event or condition that initiates an automated process within ClickFunnels.
Examples of triggers include opt-in form submissions, course completions, survey registrations, and more.
Learn more about setting up workflow triggers in our article How to Manage Workflow Triggers.
Step 3: Add the 3rd Party Integration Workflow Step
Add a 3rd Party Integration step to the workflow.
.png)
Select Zoom from the list of integrations.
Choose the appropriate Zoom account linked to ClickFunnels.
Select either Zoom Meetings or Zoom Webinars and click Setup and Enable.
Learn more about adding a 3rd-party Integration step to a workflow in our article Workflows "3rd Party Integration" Step - Sync Data with External Apps.
Step 4: Map the Zoom Event and Contact Fields
From the dropdown menu, select the specific meeting or webinar.
Select a session from the list.
Map the required fields:
First Name (required)
Email (required)
Last Name (conditionally required)
Important:
The Last Name field is only required if the Zoom event has it enabled in the registration settings. Ensure you either collect the last name in your ClickFunnels page or disable this requirement in Zoom if it is not needed.
Click Next and then Save to finalize the workflow step.
.png)
Once the workflow is complete, click Enable at the top-right corner to activate it.
Deleting the Zoom Integration from Your Workspace
Warning:
Disconnecting the Zoom integration from your workspace is a permanent action and cannot be undone. However, you may reconnect your Zoom account at any time to use it again within ClickFunnels.
Step 1: Remove the Connected Zoom Steps from the Workflows
To manually remove the 3rd Party Integration steps from the workflows, please follow the instructions outlined below:
Navigate to the Workflows where your Zoom account is linked.
Hover over to the 3rd Party Integration step, where your Zoom account is connected
Click on the red cross
❌ icon..png)
Press Delete to finalize your removal.
Alternatively, you can view all the connected steps through the Integrations page for quick management:
Go to Workspace Settings and select Integrations.
Locate your Zoom integration and click it to view all the connected steps.
Use the options provided to disconnect these steps. Once disconnected, the steps will show as Not Setup in the workflows.
.png)
Step 2: Delete the Zoom Integration
Navigate to Workspace Settings from the dashboard.
Select Integrations from the menu.
Locate the Zoom integration in the list.
Click the trash
🗑️ icon next to the Zoom integration..png)
Confirm the deletion when prompted.
Once deleted, the Zoom integration will no longer appear in your integrations list, and ClickFunnels will no longer have access to your Zoom account.
Zoom Integration FAQs
Do I need a paid Zoom account to use this integration?
A free Zoom account is sufficient to integrate with Zoom Meetings. However, a paid Zoom account is required to use Zoom Webinars.
What happens if I don’t collect the Last Name for a Zoom event?
If the Zoom event requires the Last Name, you must collect it in your ClickFunnels pages or disable the Last Name requirement in the Zoom event's registration settings.
Why isn’t the Zoom integration showing up in workflow options?
Go to Workspace Settings > Integrations and ensure Zoom is listed as connected. Reconnect if needed.
Why aren’t contacts being added to my Zoom meeting or webinar?
Check that the appropriate meeting or webinar is chosen in the Zoom step of the workflow and verify that the required fields (first name and email) are correctly mapped. After making changes, test the workflow.