Email templates are pre-designed emails that can be used repeatedly without starting from scratch. They help businesses keep messages consistent, save time, and maintain a professional look in both content and design. Instead of recreating the same layout and text for promotions, follow-ups, or customer support, templates make it easy to send polished emails whenever needed.
This article will show you how to create, edit, and manage email templates to improve your email communication.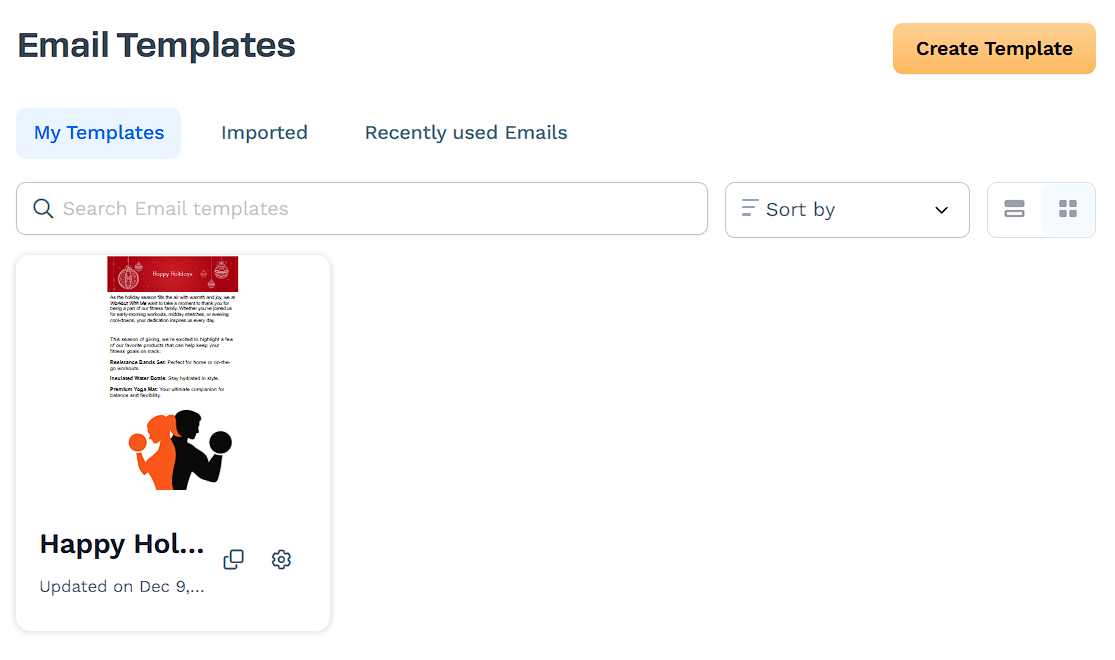
Requirements
An active ClickFunnels account
Creating a New Email Template
Go to Workspace Settings on the left-side menu.
Click Email Templates under Workspace Settings.
Click Create Template in the top-right corner.
Enter a name and subject line. Click Merge Tags to add dynamic fields. Learn more about merge tags.
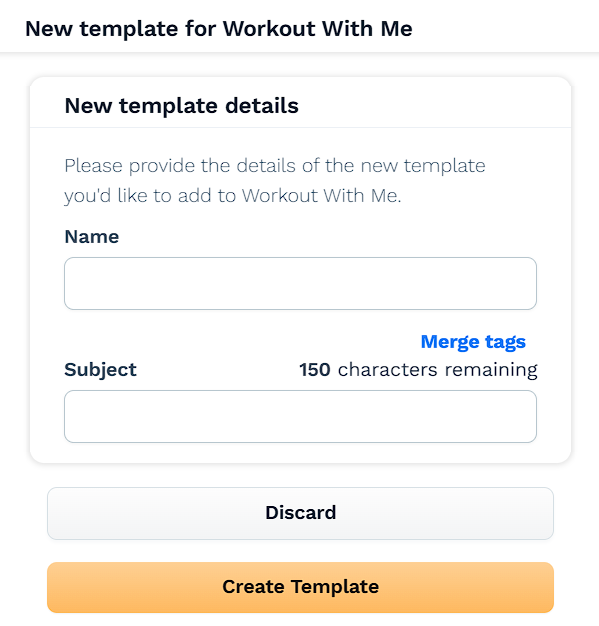
Use the editor to add text, images, buttons, and other elements. Customize the layout and branding. For a full guide, see How to Design Emails article.
Click Publish and Exit to save. The template will appear under My Templates.
After clicking Publish and Exit, you will be redirected to the Edit Template Details page. Here, you can:
Update the Name and Subject.
Click Merge tags to insert dynamic fields.
Provide a plain text version of the email (optional).
Click Edit Template Design to reopen the editor.
Adjust sharing settings to allow others to copy and use the template:
Click Share Settings to configure sharing options.
Choose Reshareable to allow unrestricted sharing or Restricted to prevent further sharing.
Configure Frameworks if needed. Learn more in the How to Create and Manage Frameworks in ClickFunnels article.
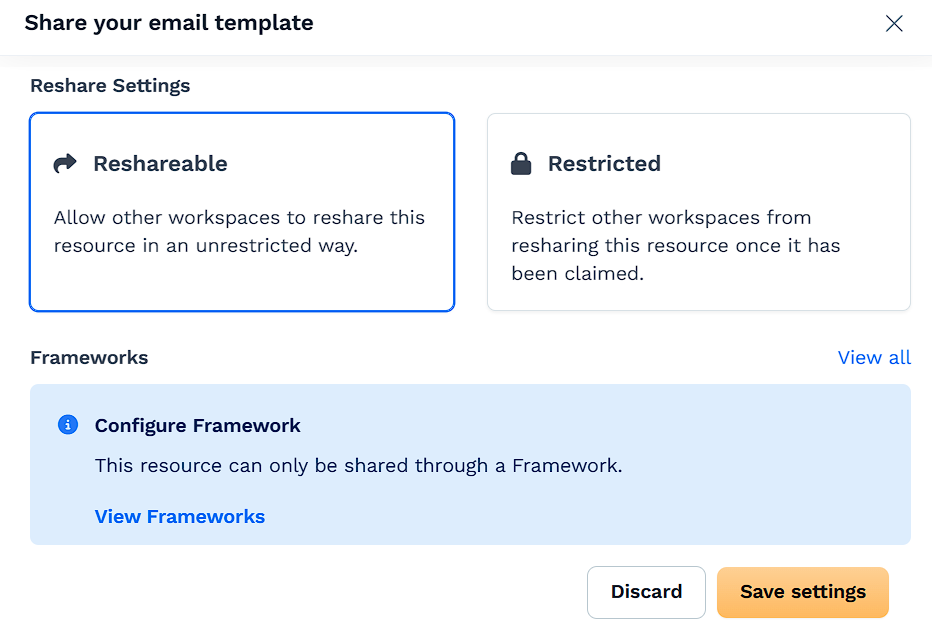
Click Submit to save changes or Discard to return to the Email Templates page without saving.
Saving an Email as a Template from the Email Editor
In addition to creating templates from the Workspace Settings, ClickFunnels also allows you to save any email, whether it's part of a Broadcast or a Workflow, as a reusable template directly from the Email Editor. This is a quick and efficient way to turn a custom-designed email into a template without switching contexts.
When to Use This Option
You’ve just designed an email you may want to reuse for future campaigns, automations, or sequences.
You want to preserve the layout, styling, or structure of a specific Broadcast or Workflow email for future use.
You're mid-build and want to capture your progress as a reusable format without leaving the editor.
How to Save an Email as a Template
In the Email Editor, complete your design.
At the top of the editor, hover over the Template button.
Select Save as template from the dropdown menu.
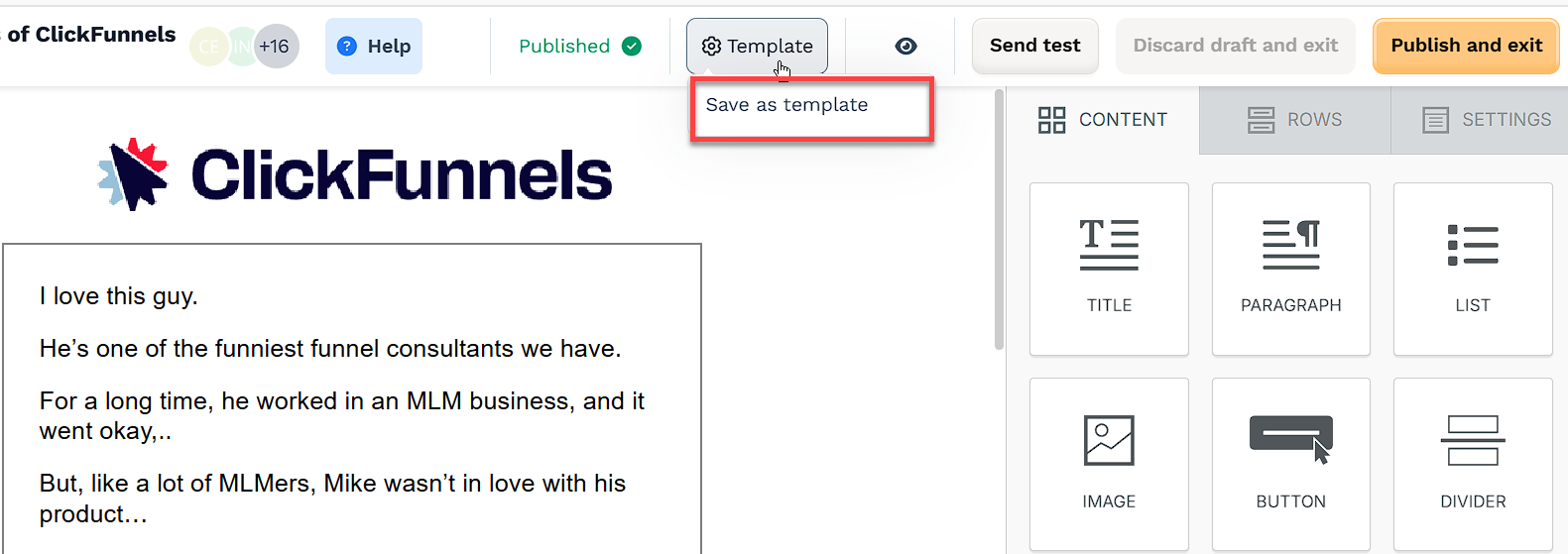
A new tab will open where you can enter the template details, including:
Name: Give your template a name for internal reference.
Subject: Enter the subject line (you can include merge tags if needed).
Click Create Template to save. You’ll be redirected to the Email Editor, where you can begin designing your template using drag-and-drop content blocks.
Helpful Resources:
Managing Email Templates
In the Workspace Settings page, locate the template you want to edit and click the gear (⚙) icon.
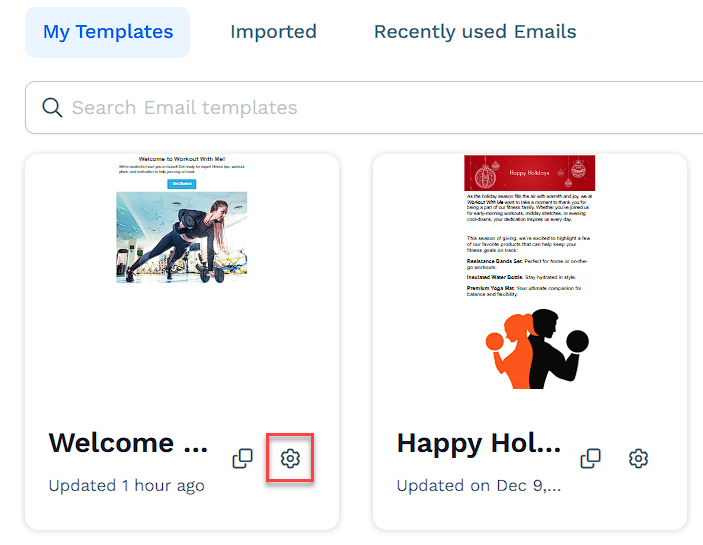
In the Edit Template Details panel, update any necessary settings, including the name, subject line, or sharing options.
To modify the email design, click Edit Template Design to open the editor.
To delete the template, scroll down and click Delete, then confirm when prompted.
Click Submit to save your changes or Discard to exit without saving.
Cloning an Email Template
Cloning a template allows you to duplicate an existing email and make modifications without starting from scratch.
Go to Workspace Settings and select Email Templates.
Find the template you want to duplicate and click the clone icon.
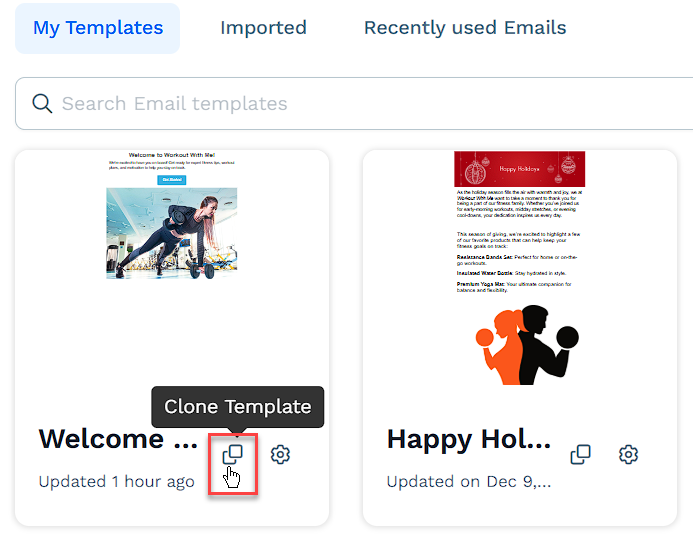
The New Template panel will open with the cloned template’s details.
Update the name and subject line as needed. Click Merge Tags to add dynamic fields.
Click Create Template to save or Discard to cancel the process.
Once saved, the cloned template will appear in My Templates for future use.