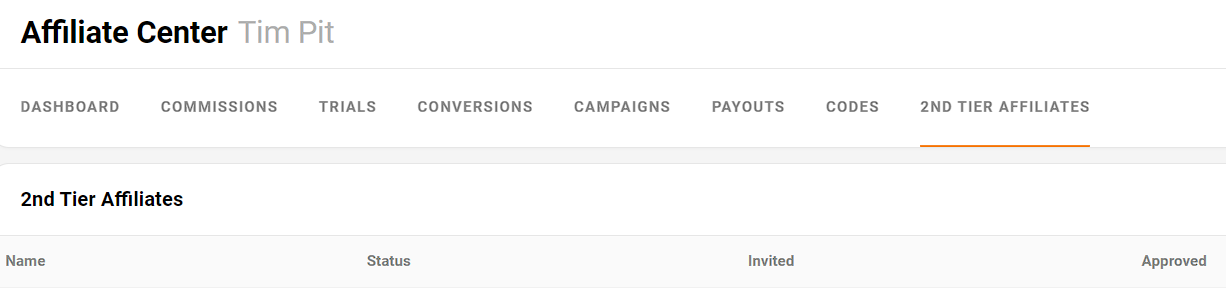The Affiliate Center, accessible through the Customer Center, is where affiliates will find all the tools they need to monitor their performance, manage campaigns, and access promotional materials. This article provides an overview of its key features and functionalities.
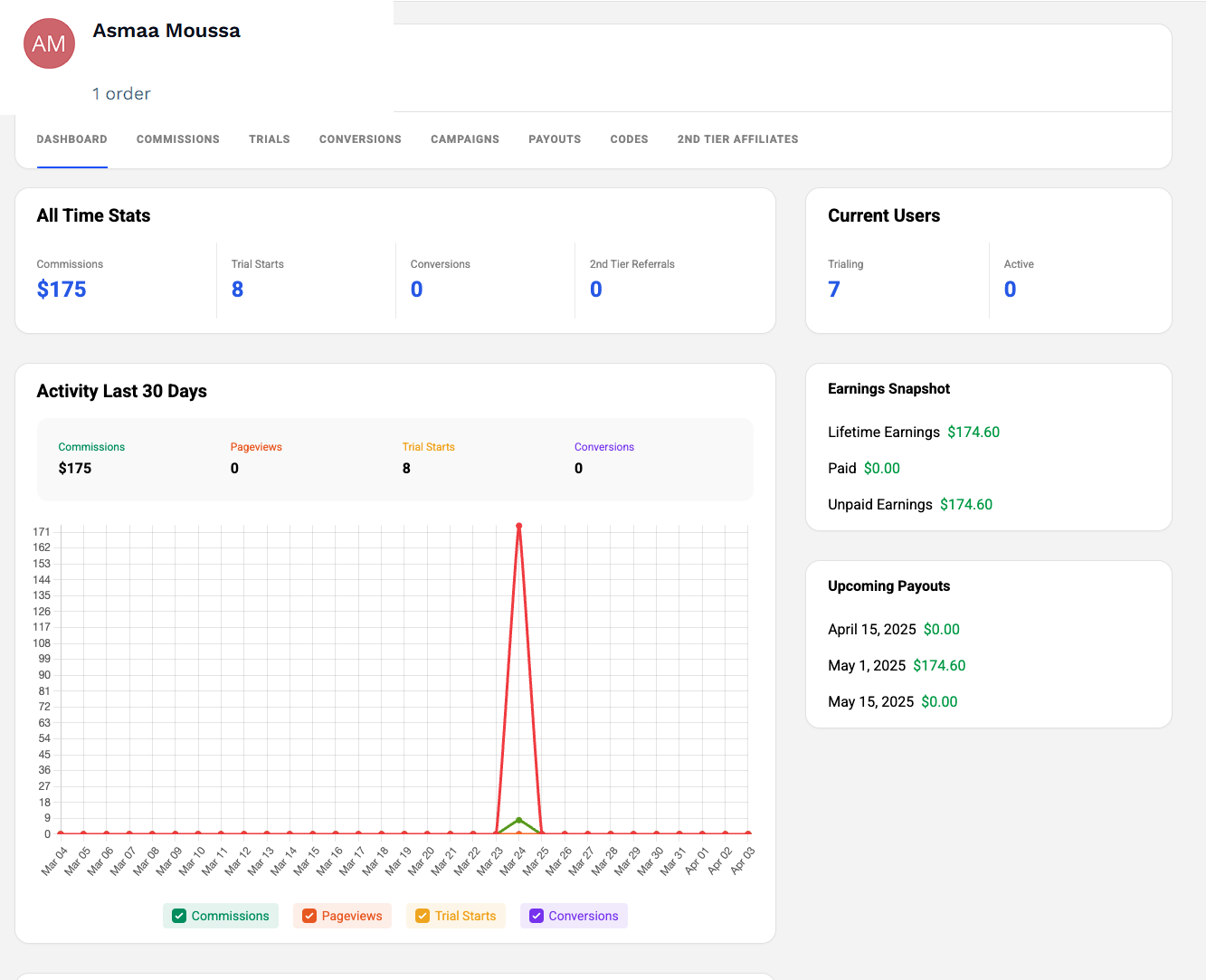
Requirements
Sign up for an affiliate program created in ClickFunnels
How Affiliates Will Log In to Affiliate Area
Affiliates can access their affiliate area through two main methods:
System-Generated Login URL: New affiliates receive a Welcome Email and an Approval Email containing a direct login URL to the affiliate area.
Alternative Login via Customer Center URL: Affiliates can also access the Affiliate Center through the main Customer Center URL by creating an account or logging in.
For more detailed information on accessing the Affiliate Center, please refer to our article on How Your Affiliates Register and Log in to Affiliate Area.
Dashboard
When you first log in, you’ll see your affiliate dashboard. This gives you a quick snapshot of your recent activity:
All Time Stats
Commissions: Total commissions earned.
Trial Starts: Number of users who started a trial.
Conversions: Number of referrals who became paying users.
2nd Tier Referrals: Number of referrals from second-tier affiliates.

Activity Last 30 Days:
Commissions: Total earnings in the past month.
Clicks: Number of times your affiliate links were clicked.
Leads: Potential customers who showed interest.
Trials: Free trial sign-ups through your links.
Conversions: Successful sales from your referrals.

Campaigns:
Located at the bottom of the dashboard.
Lists your active campaigns.
Shows the campaign name and associated affiliate link.
Provides quick access to copy the link or view campaign assets.
See All option to view more campaigns if available.
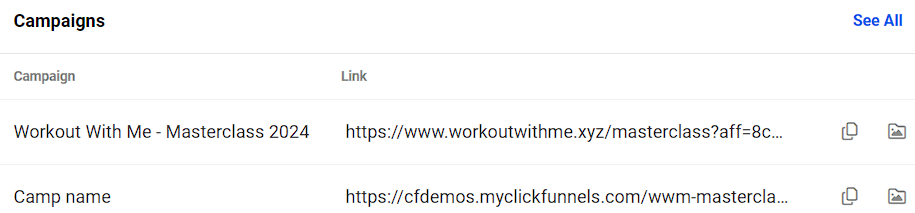
Current Users:
Trialing Users: Number of users currently on a trial.
Active Users: Number of users who have converted and are active.

Quick Links:
Campaign dropdown: Quickly select specific campaigns.
Campaign Code: Unique identifier for your chosen campaign.
Referral Link: Your personalized affiliate link for the selected campaign.
Social sharing buttons: Easily share your affiliate link on various platforms.
Campaign Assets: Access promotional materials for your campaigns.
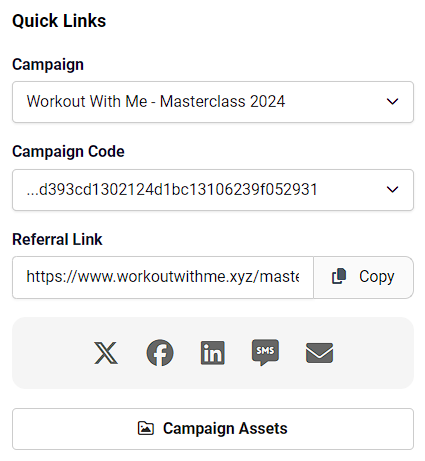
Earnings Snapshot:
Lifetime Earnings: Total amount earned since joining the program.
Paid: Amount you’ve already received.
Unpaid Earnings: Pending payments.
.png)
Upcoming Payouts:
List of scheduled payments with dates and amounts.
.png)
Payout Settings:
Located at the bottom right of the dashboard.
Click Settings ⚙ icon for easy access to configure your payment preferences.
Invoice History provides a link to view your past payout records.

Commissions
This section breaks down your earnings. You’ll see:
Name: Customer who made the purchase.
Email: Customer’s email address.
Commission: Your earnings from the sale.
Purchase Amount: Total amount the customer paid.
Status: Current state of the commission (e.g., Pending, Approved, Paid).
Purchase Date: When the sale occurred.
Due After: Date when the commission will be available for payout.
Commission ID: Unique identifier for each commission.
.png)
Trials
Keep track of the free trials you’ve referred. When you have active trials, you’ll find:
Name: Trial user’s name.
Email: Trial user’s email address.
Products: What they’re trying out.
Trial Ends: Expiration date of the free trial
Billing Status: Current state of billing (e.g., Active, Expired)
Service Status: Current state of service access.
.png)
Conversions
Monitor successful conversions from trials to paid subscriptions.
Name: Customer’s name.
Email: Customer’s email address.
Commission: Your earnings from the conversion.
Transaction Amount: Total amount paid by the customer.
Status: Current state of the conversion.
Product: What the customer purchased.
Started: Date of the initial trial sign-up.
Affiliate Code: Your unique identifier used for the referral.
.png)
Campaigns
Manage your promotional efforts and access marketing materials.
Campaign: Name of the promotional campaign.
Link: Your unique affiliate link for the campaign.
Copy: Easily distribute your affiliate links.
Campaign Assets: Access promotional materials specific to each campaign.

Payouts
The Payouts section gives you a clear view of your pending and past payments.
Pending Payouts:
Shows upcoming payouts with their scheduled dates and amounts.
Displays a total of all pending payouts.
Payout History:
Lists all past payouts.
Includes details such as Payout ID, Amount, State, Date Paid, and Date Added.
.png)
Codes
The Codes section allows you to manage and track your affiliate codes.
Click the Create Code button to generate a new affiliate code.
Each code is listed with its name, associated tags, and the date it was added.
You can copy the code link by clicking the chain ? icon next to each code.
.png)
To learn more about affiliate codes, please refer to our Affiliate Center - Understanding Custom Affiliate Code article.
2nd Tier Affiliates
If the program supports multi-tier affiliates, this section helps you track affiliates you’ve referred to the program.
Displays a table with columns for Name, Status, Invited date, and Approved date.