Testing your funnel before launch is crucial to ensure that every element works seamlessly, especially the checkout process. ClickFunnels provides a Tes Mode, also known as “Sandbox Mode” that allows you to simulate user actions without making real purchases, enabling you to verify that everything is functioning correctly. In this article, we’ll walk you through the steps to test your funnel’s checkout using Test Mode.
.png)
Requirements
An active ClickFunnels account.
The Payments AI app must be added to your workspace in either Sandbox Mode or Fully Verified.
Please note that payment methods like PayPal and Apple Pay will not be available in Test Mode. Only card payments are possible using a test card number.
Why Funnel Testing is Important
Testing your funnel’s checkout process ensures that:
Payment gateways and order forms function correctly.
Users can smoothly navigate through the funnel, from filling forms to completing the purchase.
You catch any potential errors before your funnel goes live, ensuring a better user experience.
Step 1: Enable Test Mode in Funnel Settings
From Funnels menu, access to a funnel and navigate to the Settings tab at the top right of the screen.
Toggle Test Mode to Yes.
Ensure “Credit Card” payment method type is selected.
.png)
Click Update Funnel to save the changes. The funnel status will change to “This Funnel is in test mode. You can disable this from the settings menu at the top right corner.”
This will enable Test Mode for your funnel, simulating the checkout process without charging real transactions.
Step 2: Submit a Test Order Using a Test Card Number
Preview the checkout page by clicking on Preview in the funnel builder.
You’ll notice a yellow banner indicating that the funnel is in Sandbox Payment Gateway Mode.
The test card number will be displayed in the banner, use the number for testing.
.png)
Enter the following test card details:
Card Number:
4111-1111-1111-1111Expiry Date: Any valid future date.
CVV: Any 3-digit number (e.g., 123).
Finally, Submit the order. Ensure the transaction flows smoothly, and that confirmation pages, emails, and other post-purchase actions trigger correctly.
Important Reminder:
Always disable Test Mode before launching your funnel live to real customers.
Viewing Test Orders
Navigate to Customers > Orders in your ClickFunnels workspace.
Click on the Order Number of any specific order to view the order details. Once inside the order details, a yellow banner will appear at the top, indicating that the order was placed in Test Mode.
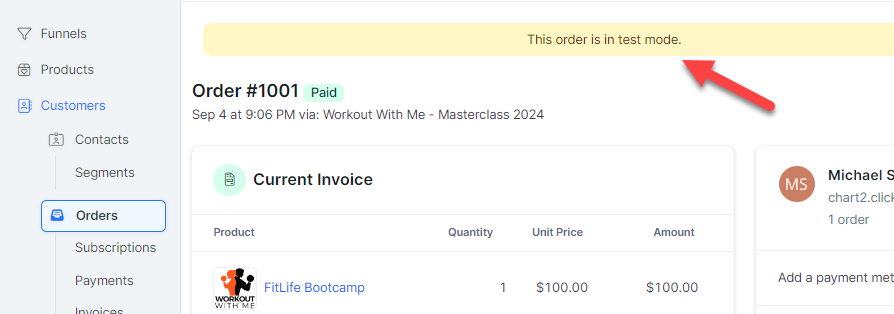
Alternatively, Use the filter options to search for orders placed in “Test Mode”.
Deleting Test Orders
To keep your workspace clean, you can bulk-delete test orders by following these steps:
Go to Workspace Settings > General.
Scroll down to the Delete Test Orders section.
Click Delete Test & Draft Orders to remove all draft test orders from your workspace. This will delete all test and draft orders in bulk, helping maintain clean data in your workspace.
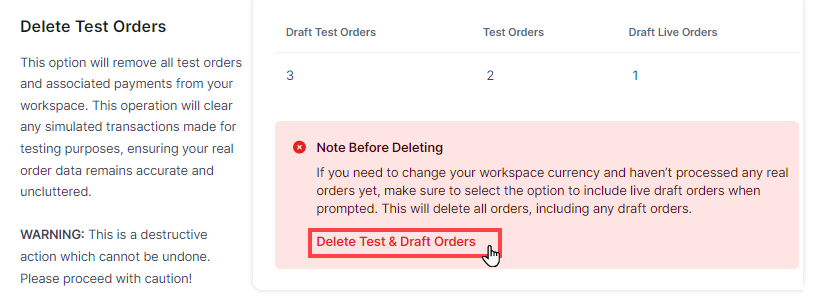
In the open widget, it will display all the draft test orders. You can select the checkbox “Include LIVE draft orders”, if you want to remove any pending live orders manually created.
Click “Delete Orders” to confirm the action.
This is a permanent action and cannot be undone. Ensure you want to delete all test and draft orders before proceeding.
To learn detail about how to delete the draft and test orders please visit the How to Delete Test and Draft Orders From Workspace article.