ClickFunnels "Workflow" is a powerful automation tool that streamlines tasks based on pre-defined triggers (e.g., opt-in, product purchase, course completion etc). However, ClickFunnels provides the flexibility to manually initiate workflows for specific contacts, even if they haven’t met the original trigger criteria. In this article, you will learn how to manually run a workflow for individual contacts and bulk contacts using ClickFunnels.
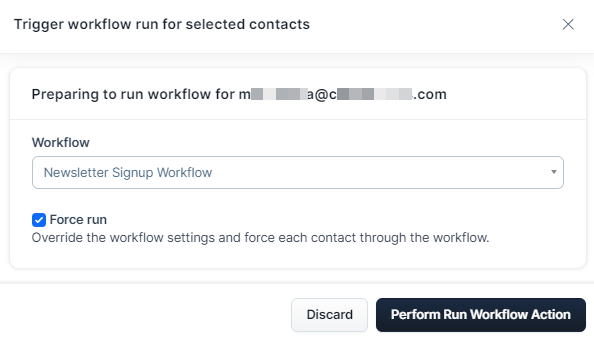
Requirements
An active ClickFunnels account
Understanding Manual Workflow Triggers
Imagine you have a “Welcome Aboard” email sequence in a workflow that triggers upon product purchase for new customers who buy your fitness program. However, some potential customers might have downloaded a workout guide but haven’t made a purchase yet. By manually triggering the workflow, you can send them the “Welcome Aboard” emails too. This way, they still receive valuable program information, potentially leading to a future purchase. By doing so, you ensure that they receive the same valuable information as new customers, without needing to meet the original trigger condition (product purchase).
Benefits of Manually Triggering Workflows
Onboarding New Contacts: Ensure new contacts receive welcome emails or get added to relevant segments, even if they didn’t sign up through the usual form.
Re-engaging Inactive Contacts: Bring back dormant leads by manually starting a re-engagement campaign.
Targeted Communication: Send specific workflows to contacts based on their unique needs, even if they don’t match the usual trigger conditions.
Correcting Missed Triggers: If a technical issue prevents an automatic trigger from working, manually running the workflow ensures contacts still receive the necessary communication.
Manually Run a Workflow for a Single Contact
To manually run a workflow for a single contact, follow these steps:
Navigate to Contacts Menu: From the left side navigation, click Customers > Contacts.
Select a Contact: Find the desired contact by name, email address, or other available criteria and click on their name to open their profile.
Access Marketing Tab: Within the contact’s profile page, locate the Marketing tab. This tab displays options related to marketing automation for that specific contact.
Add to Workflow: Click on Add to Workflow under the Workflow Runs section.
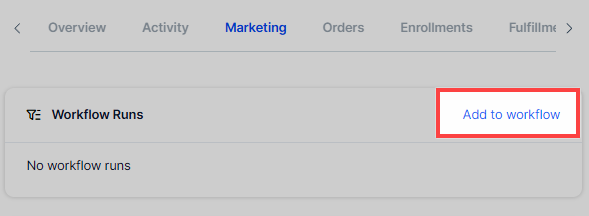
Select Workflow and Run:
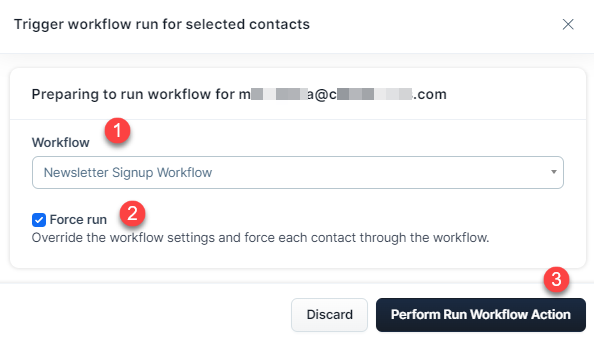
Choose the workflow you want to run from the dropdown menu.
Optionally, check the Force run box to override the workflow settings and ensure the contact goes through the workflow. Enabling the Force run option will trigger the workflow even if the contact has previously gone through it, bypassing any “only once” or “back to back” restrictions.
Click on Perform Run Workflow Action to start running the workflow for the contact. to start running the chosen workflow for the selected contact. The system will process the workflow for this contact.
Once completed, the recently run workflow will be displayed under the Workflow Runs section with an Active status.
Manually Run a Workflow for Bulk Contacts
To manually run a workflow for multiple contacts at once, follow these steps:
Navigate to Contacts Menu: From the left side navigation, click Customers > Contacts.
Select Multiple Contacts: Use the checkboxes to select the contacts you wish to include in the workflow. You can search for specific contacts by name, email address, or other criteria to narrow down the list.
Access Bulk Actions:
Once you have selected the desired contacts, click on the Bulk Actions dropdown menu at the top of the contacts list.
Select Run Workflow from the dropdown options.
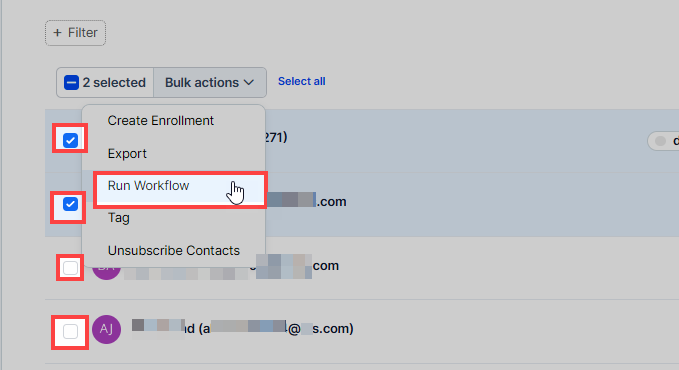
Select Workflow and Run:
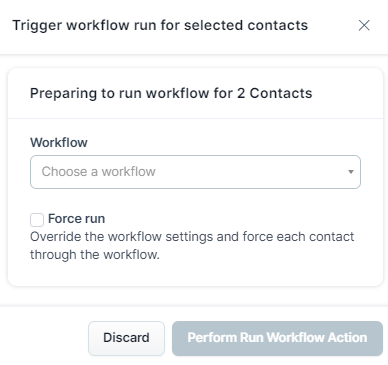
Choose the workflow you want to run from the dropdown menu.
Optionally, check the Force run box to override the workflow settings and ensure the contact goes through the workflow. Enabling the Force run option will trigger the workflow even if the contact has previously gone through it, bypassing any “only once” or “back to back” restrictions.
Click on Perform Run Workflow Action to start running the workflow for the selected contacts. The system will process the workflow for all chosen contacts.
Once completed, the recently run workflow will be displayed under the Workflow Runs section with an Active status for each contact.