Building complex funnels, managing websites, and designing workflows can be time-consuming tasks. ClickFunnels offers a powerful solution: Team Members (also known as Sub-Users). These collaborators can be existing ClickFunnels users or individuals you invite to join your project specifically, including freelancers with specialized skills.
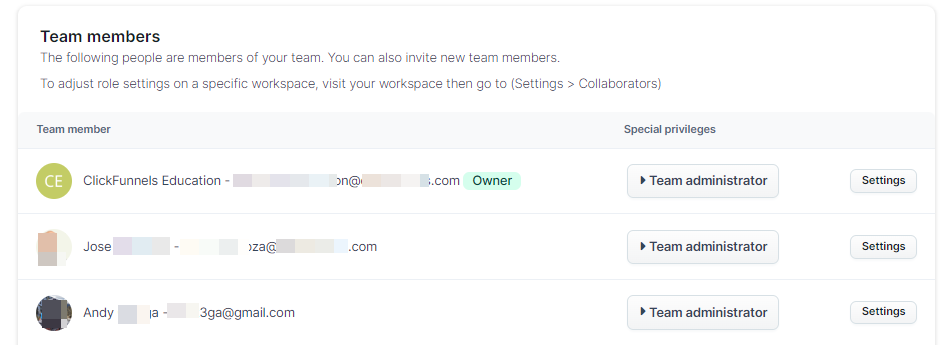 Imagine you’re building a sales funnel with multiple landing pages, email sequences, and integrations. Assigning tasks becomes easier with team members. A designer can create visually appealing landing pages, a copywriter can craft compelling email sequences, and a marketing specialist can set up automated email triggers. This division of labor allows you to complete your funnel faster and focus on other crucial aspects of your business.
Imagine you’re building a sales funnel with multiple landing pages, email sequences, and integrations. Assigning tasks becomes easier with team members. A designer can create visually appealing landing pages, a copywriter can craft compelling email sequences, and a marketing specialist can set up automated email triggers. This division of labor allows you to complete your funnel faster and focus on other crucial aspects of your business.
The rest of this article will guide you through inviting team members and managing their access permissions within ClickFunnels.
Important:
The number of team members you can add depends on your ClickFunnels subscription plan:
Startup Plan: Up to 3 team members.
Pro Plan: Up to 10 team members.
Note:
Team members with their own ClickFunnels accounts can manage your workspace after accepting your invitation. They’ll be able to access and work on your projects using their existing login credentials.
Team members without a ClickFunnels account can still collaborate on your workspace after accepting the invitation. They simply need to accept your invitation and they’ll be ready to contribute.
Requirements
An active ClickFunnels account
Email addresses of the team members
Invite Team Members To Workspaces
Navigate to Your Workspace: In the bottom left corner of the menu, click on your Workspace Navigation.
Access Team Settings: Hover over the workspace you want to add team members and click on Team Settings.

Invite New Collaborator: In the Team Settings menu, select Team Members. On the right-hand side, click the Invite a new team member button.
Provide User Information: Enter the team member’s email address, first name, last name, and select the permissions you want to grant them.
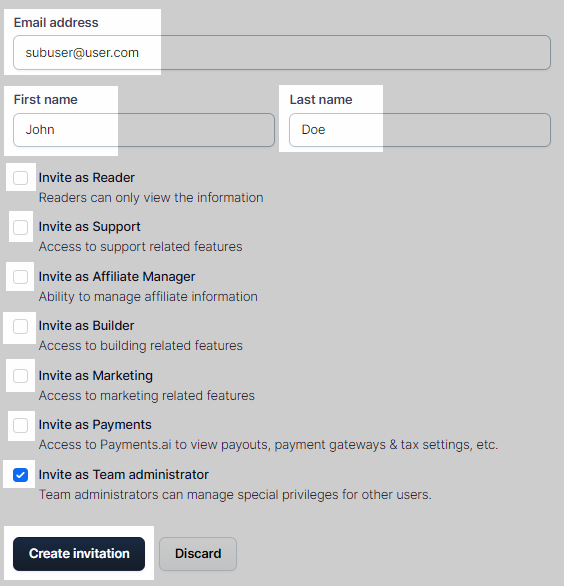
Send Invitation: Click the Create Invitation button to send an invite.
Once Invited, Your team member will receive an invitation email to join your ClickFunnels workspace. Advise them to check all folders, including spam or promotions, to ensure they don’t miss the invite. Clicking the invitation link within the email will allow them to join your workspace and start collaborating on your projects.
Learn more in the article Joining a ClickFunnels Workspace as a Team Member or Subuser.
Assigning Roles and Permissions to Team Members
Granting the right access levels to your ClickFunnels team members ensures they have the tools they need to contribute effectively while maintaining control over sensitive areas. Here’s how to manage team member access permissions:
Within the Team Members menu, locate the member whose access you want to adjust.
Look for a Special Privileges column and choose the desired role(s) from a dropdown menu.
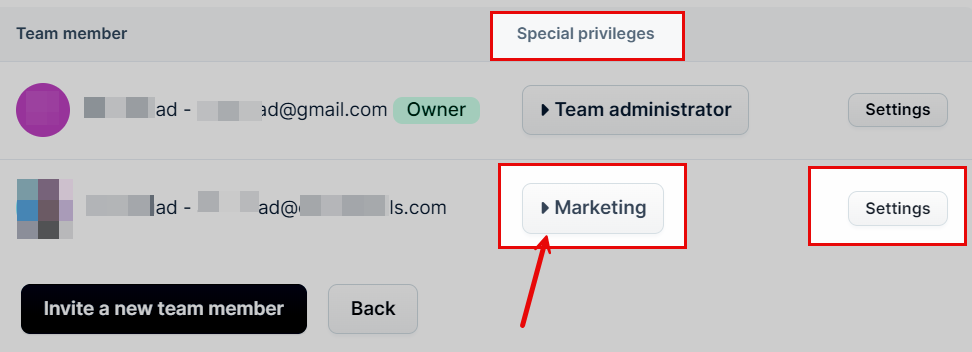
Alternatively, click the Settings button next to the member’s name to update permissions, then click the Update Membership button to apply changes.
Understanding User Access Levels
Permission Title | Description |
|---|---|
Grant Privileges of Reader | View all workspace information but cannot edit or manage anything. This includes funnels, products, courses, landing pages, emails, analytics, and other features. Readers can access information to stay informed but cannot make changes. |
Grant Privileges of Support | Access support features like Message Hub to manage conversations, troubleshoot issues, and answer questions from leads or customers. Support reps can also view all workspace information similar to Readers. |
Grant Privileges of Affiliate Manager | Manage affiliate marketing campaigns (Currently Affiliates feature not available). This would include adding, editing, and removing affiliates, tracking campaign performance, and managing affiliate commissions. |
Grant Privileges of Builder | Create and edit all building elements within the workspace. Builders can design and develop funnels, courses, websites, landing pages, workflows, blogs, and more. |
Grant Privileges of Marketing | Access and manage all marketing features within the workspace. Marketers can create email campaigns, manage marketing lists, set up automated marketing sequences, and integrate with marketing tools to reach target audiences and promote ClickFunnels products or services. |
Grant Privileges of Payments | Access Payments.AI to view financial information including payouts, payment gateways, tax settings, and other billing details. Users with this privilege can monitor transactions but may not have permission to edit payment configurations. |
Grant Privileges of Team Administrator | Manage special permissions for other users within the workspace. Team Admins can assign different permission levels (Reader, Builder, Marketing, etc.) to team members, ensuring everyone has the appropriate access to perform their tasks effectively. |
Grant Privileges of Billing Contact | Act as the primary point of contact for ClickFunnels support regarding billing issues and account changes. Billing Contacts can communicate with support to resolve billing problems, update account information, or request plan changes. |
How to Remove a Team Member or Subuser
Locate the Team Member: Navigate to the Team Members menu within the “Team Setting”. Identify the member whose access you wish to revoke.
Access Settings: Once you’ve found the relevant team member, click on the Settings button adjacent to their name.
Remove the Team Member: Scroll down to the designated Remove Team Member section. Here, click on the Remove From Team button.
Confirm the Action: A prompt will appear seeking confirmation. To proceed with the removal, click on the Proceed button.
After completing these steps, the team member or sub-us’ access privileges will be effectively revoked from your ClickFunnels workspaces.
Team Member FAQs
How many team members can I add to my ClickFunnels workspace?
The number of team members you can add depends on your subscription plan. The Startup Plan allows up to 3 team members, while the Pro Plan allows up to 10 team members.
Can I grant access to specific funnels?
No. Currently, ClickFunnels doesn’t offer this functionality. Assigning “Builder” permissions provides access to all funnels within the workspace. You can submit a feature request here: https://feedback.myclickfunnels.com/
Do team members need a ClickFunnels account?
No. Team members can collaborate on your workspace regardless of whether they have their own ClickFunnels account. They just need to accept your invitation.
What if my team member already has a ClickFunnels account?
If your team member already has a ClickFunnels account, they can use their existing login credentials to manage your workspace after accepting your invitation.
Can I change ‘team member permissions’ later?
Yes. You can edit ‘Team Member permissions’ anytime within the Team Members menu. Update their roles and permissions as needed to maintain control over your workspace.