Shipping in ClickFunnels provides several features to help you manage the logistics of delivering your products. This article provides a quick overview of the available shipping options in ClickFunnels and how you can use them to meet your business needs.
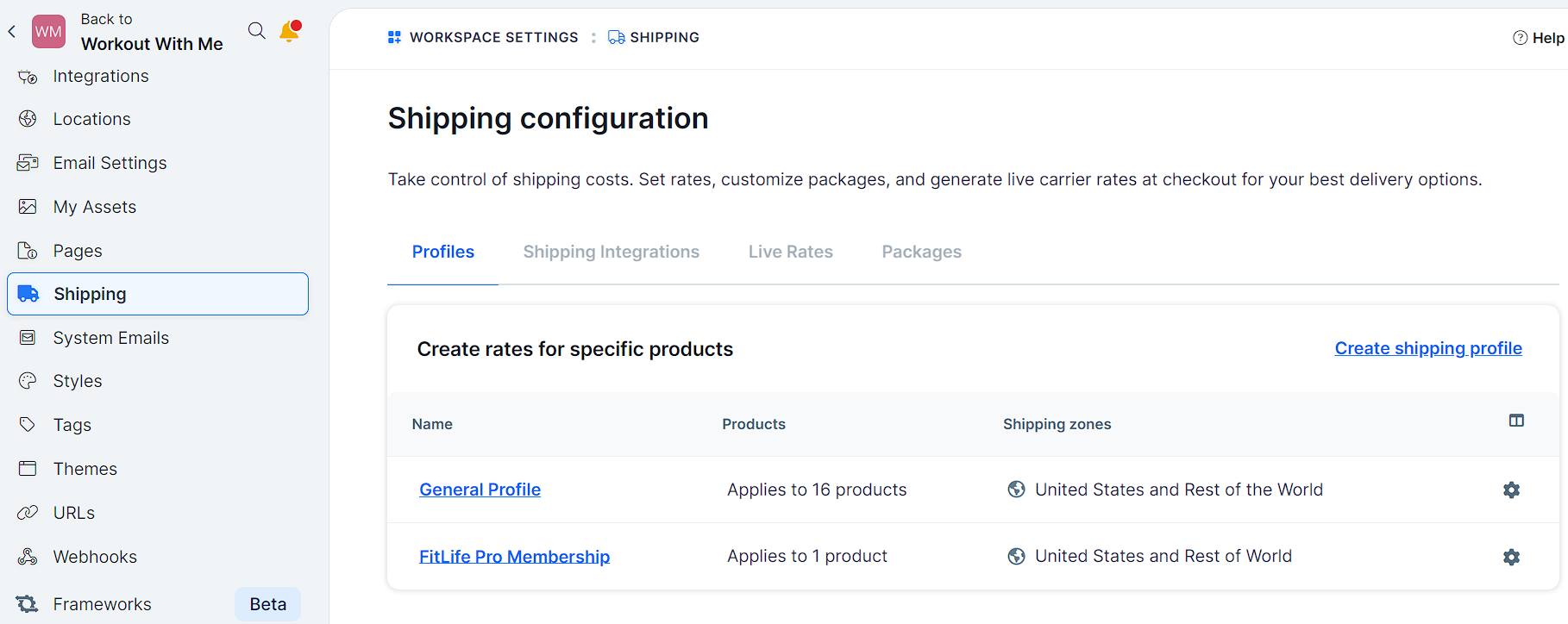
Requirements
An active ClickFunnels account
Introduction to Shipping in ClickFunnels
Shipping is a key part of running any online store, and setting it up properly in ClickFunnels helps ensure a seamless experience for both you and your customers. Accurate shipping rates at checkout, easy order fulfillment, and clear shipping options make a big difference.
ClickFunnels offers a range of tools to simplify shipping, whether you’re creating shipping profiles for different regions, setting up live carrier rates, or integrating with services like Shippo and ShipStation. By using these features, you can offer flexible and reliable shipping options that meet the needs of your business and your customers.
Shipping Profiles
Shipping profiles allow you to control shipping rates for specific products, regions, or shipping zones. With profiles, you can define custom rules for how products should be shipped and set different rates based on the customer’s location or the weight and price of the product.
For example, you might offer free shipping for domestic orders but charge for international shipments. This flexibility helps you tailor your shipping strategy to meet your business needs.
To learn more about setting up shipping profiles, visit the article on How to Create and Manage Shipping Profiles.
Shipping Integrations
ClickFunnels integrates with two major third-party shipping platforms: Shippo and ShipStation.
Shippo: This integration allows you to generate accurate shipping labels, compare live carrier rates, and access discounted shipping prices. It helps ensure your customers get cost-effective shipping options at checkout.
ShipStation: ShipStation is designed to manage order fulfillment by sending your orders to ShipStation directly from ClickFunnels. It keeps your inventory up to date and helps you manage shipments from different locations.
To set up shipping integrations in your account, read How to Set Up Shipping Integrations.
Shipping Live Rates
Live shipping rates allow you to display real-time shipping costs to your customers during checkout. By connecting to carriers like USPS, UPS, or FedEx through Shippo or ShipStation, you can automatically calculate the most accurate rates based on the customer’s shipping address and the selected shipping method.
With live rates, you can offer multiple shipping options (such as standard, expedited, or overnight) and let the customer choose the best one. Only the most affordable rate is displayed at checkout, ensuring a smooth and transparent experience.
For more details on setting up live rates, see How to Set Up and Manage Shipping Live Rates.
Shipping Packages
To further refine your shipping process, you can set up shipping packages in ClickFunnels. This allows you to define the size and weight of the boxes or envelopes you regularly use for shipping. By doing so, ClickFunnels can accurately calculate shipping costs based on the package’s dimensions and weight.
You can choose to set up Custom Packages or select from Carrier Packages provided by services like USPS, UPS, or FedEx. This helps ensure your shipping calculations are as accurate as possible.
Learn how to create and manage packages by reading How to Create and Manage Shipping Packages.
The Importance of Accurate Shipping Setup
Accurate shipping settings ensure that your customers see the right shipping costs and delivery options at checkout. It also helps prevent overcharging or undercharging for shipping, both of which can harm your profitability and customer satisfaction.
Here’s how shipping settings in ClickFunnels can support your business:
International Shipping: You can set up Shipping Profiles to create different rules based on where your customers are located. This helps charge accurate shipping rates.
Fulfillment centers or third-party logistics: Using Shipping Integrations, you can sync with platforms like ShipStation to automate your order fulfillment and track inventory across multiple locations.
Offering different delivery options: Live Shipping Rates allow customers to choose their preferred shipping speed and cost, such as Standard, Expedited, or Overnight, all based on live carrier data.
Physical products with consistent packaging: Defining Shipping Packages ensures that accurate shipping rates are calculated based on the size and weight of your products.