Shipping profiles in ClickFunnels allow you to control shipping rates for specific products, regions, or zones. With this feature, you can define shipping rules for different products or groups of products based on where they will be shipped. This article will walk you through the steps to create and manage shipping profiles for your store.
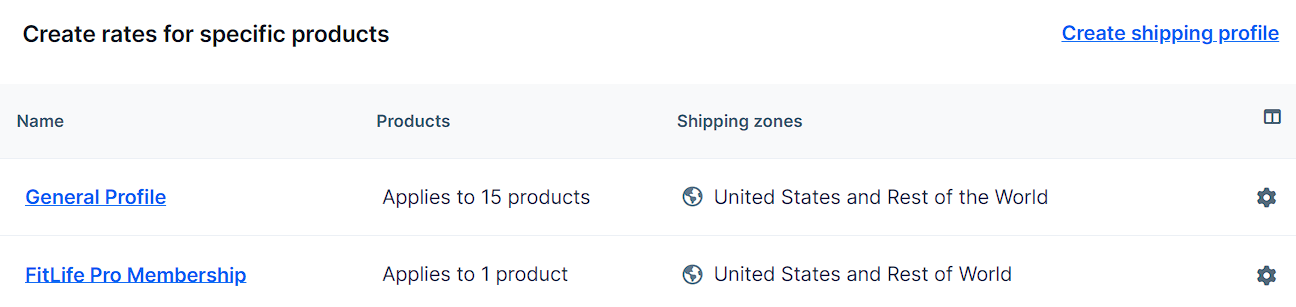
Requirements
An active ClickFunnels account
Accessing Shipping Profiles
Navigate to Workspace Settings from the left-hand sidebar.
Click on Shipping from the list of options.
On the Shipping Configuration page, make sure you’re on the Profiles tab.
Creating a New Shipping Profile
Click Create shipping profile on the right side of the screen.
Enter a descriptive Name for your profile in the New shipping profile window.
Click Select products to assign specific products to this shipping profile.
Check the boxes next to the products, then click Select.
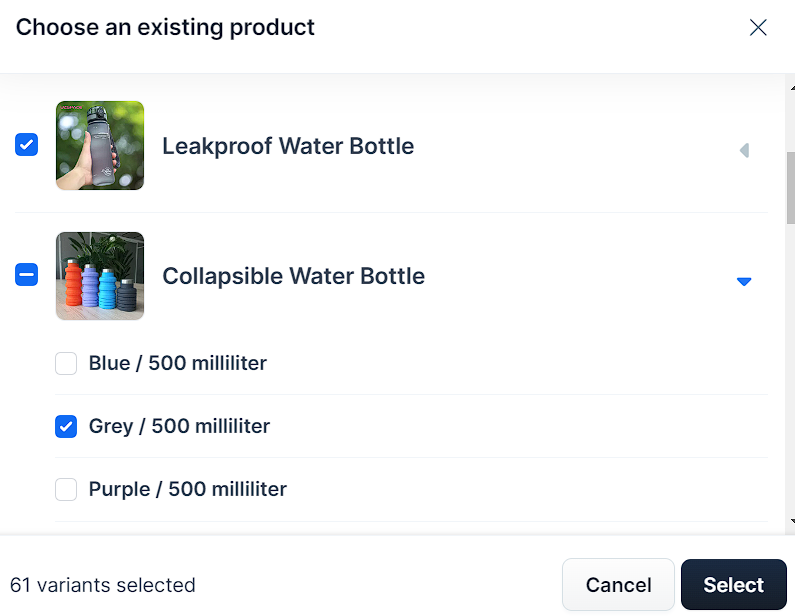
Click Create profile to save.
After clicking Create profile, you will be directed to the profile edit page to set up shipping zones and rates.
Configure Shipping Zones and Rates
Scroll down the profile edit page and click Create shipping zone.
Enter a Zone name and select the countries or regions.
Click Create zone.
Once the zone is created, click Add rate to set up shipping rates for that zone.
In the New rate details window:
Set up your own rate by entering the Rate name (e.g., “Free Shipping”) and Price (e.g., $0.00 for free shipping).
Optionally, toggle Add conditions to set minimum and maximum order weight or price.
Click Create rate to save.
Managing Shipping Profiles
Go to the Profiles tab in Settings > Shipping.
Click the Settings ⚙ icon next to the profile name.
From the edit screen, you can:
Edit the profile Name or change products with Clear products or Select products.
Add or edit shipping zones using Create shipping zone or Edit zone.
Manage rates by clicking Add rate or the gear ⚙ icon to edit an existing rate.
Remove the profile by clicking Remove profile if no longer needed.
Once done, click Update profile to save your changes.