A funnel is a step-by-step process that guides potential customers through your marketing and sales journey. It starts with attracting visitors, then engaging them with valuable offers, and finally converting them into paying customers. In this article, we’ll walk you through the process of setting up your first funnel, step by step. For a deeper dive into funnel features, settings, and advanced optimization, visit our Getting Started with Funnels article.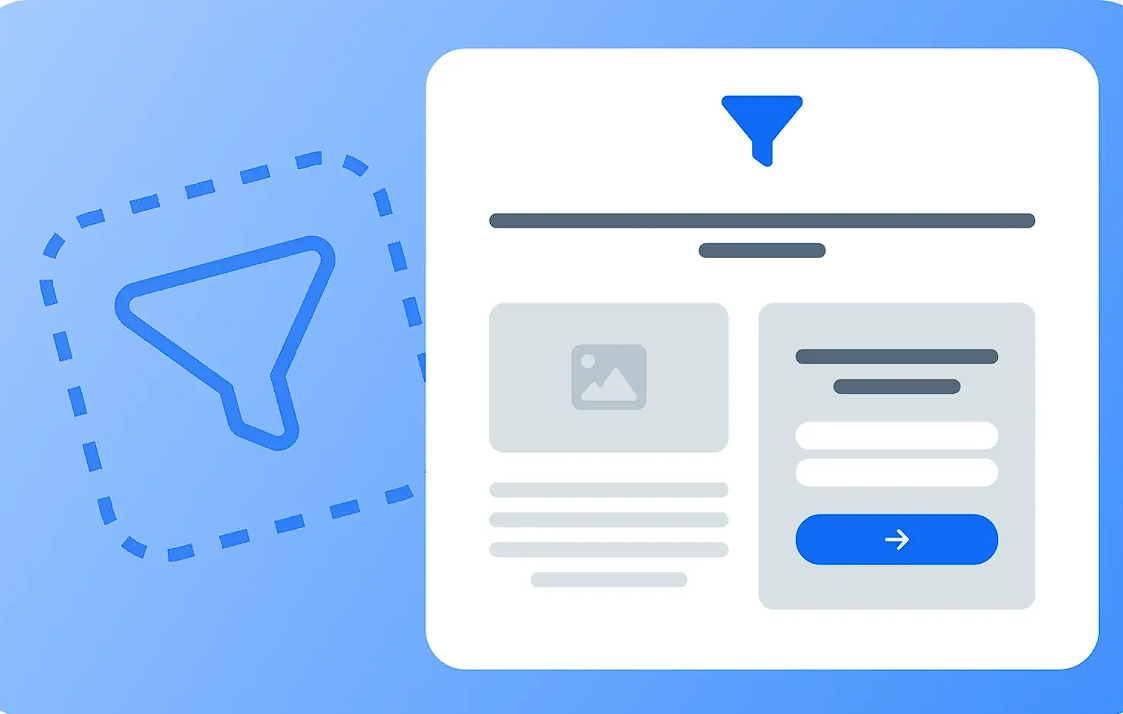
Requirements
An active ClickFunnels account
Option 1: Create a Funnel Using An Existing Template
Click on Funnels from the left navigation menu.
Click on the Create Funnel button.
Explore the available templates. To see a template in action, click Preview Template.
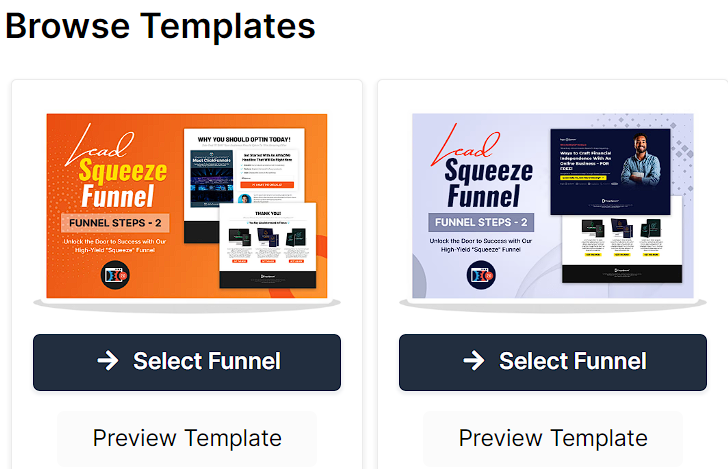
Once you’ve chosen a template, click Select Funnel to proceed.
Get started customizing your funnel by clicking on Customize Now.
This will direct you to the Funnel Editor, where you can begin customizing your funnel pages.
Option 2: Build a Funnel From Scratch
Click on Funnels from the left navigation menu.
Click on the Create Funnel button.
Click the Start from Scratch button.
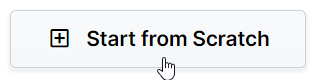
Give your funnel a Name.
Choose a Funnel Path URL. This is the unique web address where your funnel will be hosted, making it accessible to your audience.
Click the Create Funnel button.
This will direct you to the Funnel Editor, where you can begin adding steps to your funnel. Check our article on How to Add a New Funnel Step to learn how to add steps to your funnel.
Option 3: Create a Smart Funnel
A Smart Funnel uses the AI Funnel Builder feature in ClickFunnels, which leverages artificial intelligence to learn about your customers, audience, and goals, creating custom funnels that are designed to give you the best possible results. To build a smart funnel, follow the steps below:
Navigate to the Funnels section from the left-side menu.
Click the Smart Funnel Builder button at the top of the page.
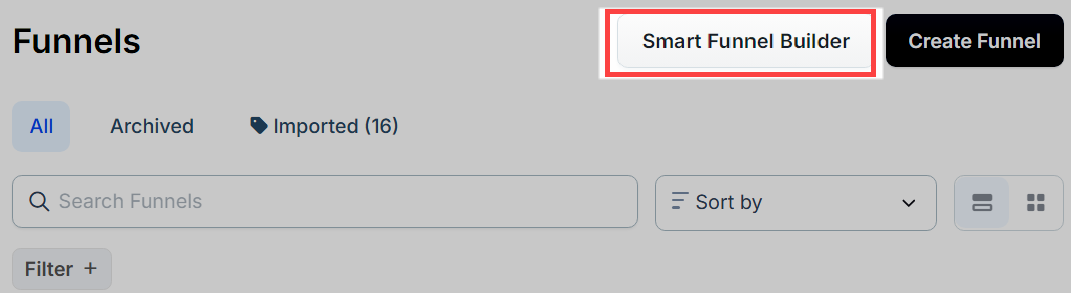
Choose the Funnel Type you want to create. Read the descriptions on the right to understand each type. Click Next when you’ve made your selection.
Select your Brand Color and Style, and we’ll generate a complementary color palette. Pick a style to set the foundation for fonts, corners, borders, and spacing. When you’re ready, click Next.
Select an Image Style for your funnel. Once you’ve made your selection, click Next.
Add Further Details about you and your offer. Adjust the tone and style.
Click Create. The AI will craft your funnel, refine your copy, and design your site elements. This process usually takes about 5 minutes.
When the funnel generation is complete, click Customize Now to start editing your funnel pages.
IMPORTANT
Don’t worry if you’re unsure about any of your choices; you can always change them later. ClickFunnels allows you to tweak and adjust your funnel’s design, content, and settings at any time to better suit your needs and preferences.
Edit Funnel Pages
In the funnel editor, you’ll see a map of all the pages within the funnel. Here, you can access various options such as funnel settings, page options, preview pages, and view analytics.
To edit a page, simply hover over its thumbnail in the page editor and click Edit.
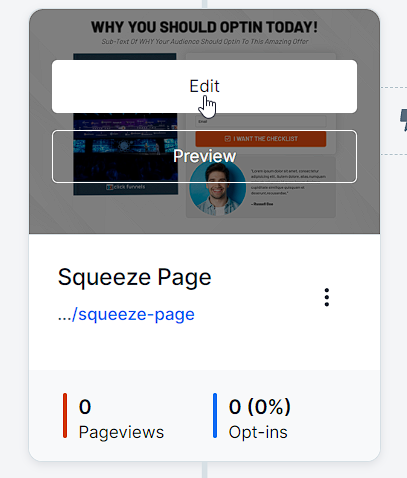
Each funnel page is organized into distinct sections, columns, rows, and elements — each of which you can customize to further edit your page. Please refer to the Getting Started with Editor article for more instructions.
Click the Save button at the top right of the page to keep your changes.
You can click on the eye icon to preview your latest saved version and ensure it looks perfect.
NOTE
Remember to view your funnel on mobile devices to ensure it looks great on all screens. For detailed instructions, check our article on How to Change View for Desktop or Mobile Versions of a Page.
How to Publish a Funnel
When you’re satisfied with your changes and ready to publish your funnel, follow these steps:
Click the Settings button at the top-right corner of the funnel workflow page to open the funnel’s settings.
Toggle the funnel’s Test Mode to No, then click the Update Funnel button at the corner of the pop-up settings.

Congratulations! Your funnel is now live. You can click the URL in the funnel workflow view to copy it to your clipboard and share it on your social media and marketing platforms.