The Payments section in ClickFunnels provides an overview of all transactions processed within your workspace. You can explore transactions categorized by their status for better organization. This article explains how to navigate and utilize the Payments section effectively.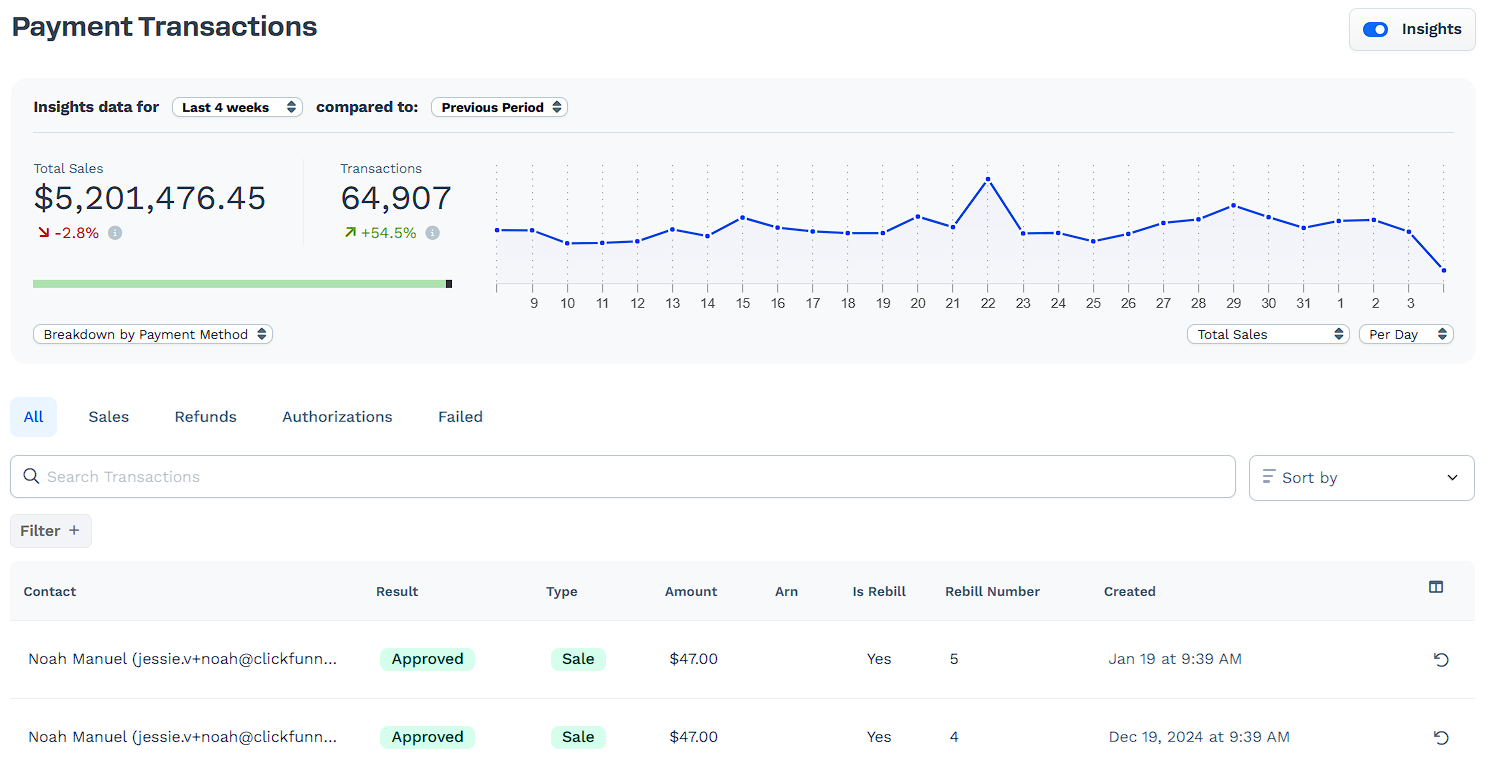
Requirements
An active ClickFunnels account
Accessing the Payments Section
To access the Payments section:
From the left-hand menu, click Customers.
Under Orders, select Payments.
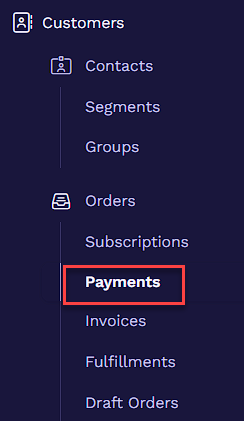
This will open the Payment Transactions dashboard, where you can view insights, transaction details, and manage payments.
Overview of the Payments Dashboard
Insights
Located at the top, the Insights panel offers a snapshot of total sales, transaction trends, and comparisons over selected time periods.
Customize the time frame and view performance metrics, such as total sales and transactions, broken down by payment method.
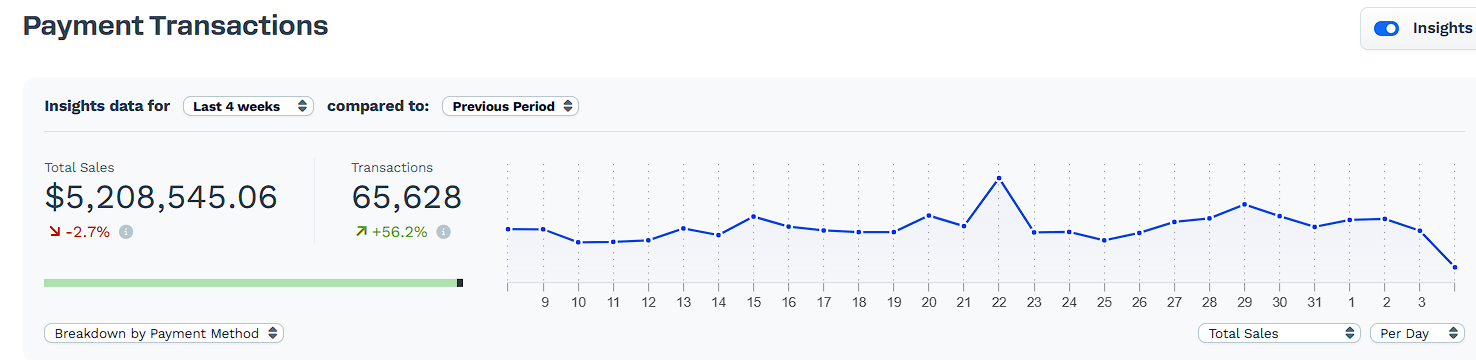
Tabs Overview
The Payments dashboard provides four tabs to organize and view your payment transactions by category:
All: Displays all payment transactions, regardless of type or status, in one consolidated list.
Sales: Shows all successful transactions marked as sales, including one-time and subscription payments.
Refunds: Lists all transactions that were refunded, including partial and full refunds.
Authorizations: Displays transactions that have been authorized but not yet captured.
Failed: Contains transactions that were attempted but failed due to issues like declined cards or insufficient funds.
Search
The Search Transactions bar lets you quickly locate transactions by entering keywords, such as customer names or email addresses.

Sort
Use the Sort by dropdown to rearrange transactions based on various attributes like date or amount for easier analysis.
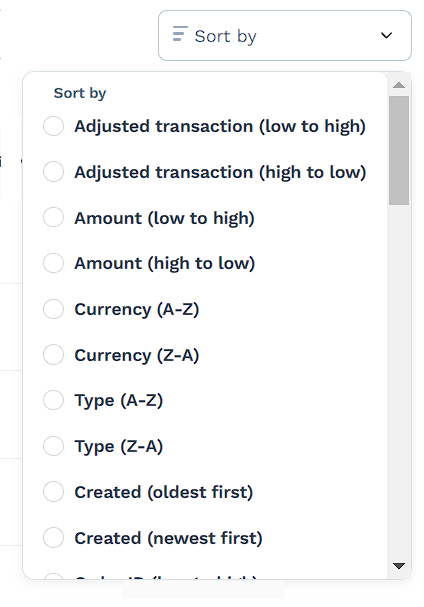
Filter
Refine your transaction list by applying filters for specific criteria, such as amount or status (approved, failed).
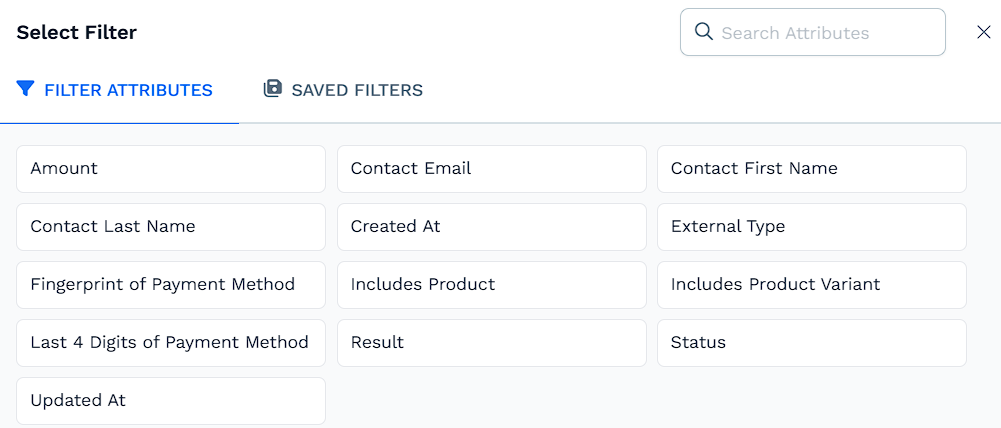
Columns Overview
The Payments section includes several columns to display key details about each transaction. By default, the following columns are visible:
Contact: Displays the customer’s name and email address.
Result: Indicates whether the transaction was approved or declined.
Type: Shows the transaction type, such as sale or refund.
Amount: Displays the total amount for the transaction.
Arn: Displays the authorization reference number (ARN) associated with the payment, if applicable.
Is Rebill: Indicates whether the transaction is a recurring payment (Yes) or a one-time payment.
Rebill Number: Tracks the number of recurring payments made for a subscription. For one-time payments, this will be 0.
Created: Lists the date and time the transaction was created.
Customizing Columns
To tailor the columns to your needs:
Click the Column Selector icon.

In the dropdown menu, check or uncheck boxes to display or hide specific columns.
Use the Reset Columns option to revert to the default settings.